مشكلة تعذر الاتصال بالشبكة تعد من المشاكل المزعجة التي تظهر لك عند محاولة الإتصال بالانترنت وبالتأكيد تؤثر على عملك أو الوظيفة التي تريد إتمامها خلال الإنترنت.
وعند البحث عن حل مشكلة تعذر الاتصال بالشبكة ستجد نقاط مختلفة وذلك لأن سبب تلك المشكلة يمكن أن يكون متداخل مع نقاط آخرى لذلك لا يمكن تحديدها بشكل دقيق، لذلك سنقدم لكم مجموعة من الحلول المختلفة تتكون من 5 طرق تستطيع الاعتماد عليهم بالتدريج في حل المشكلة وسيتم حل المشكلة لك بإذن الله.
أسباب مشكلة تعذر الاتصال بالشبكة:
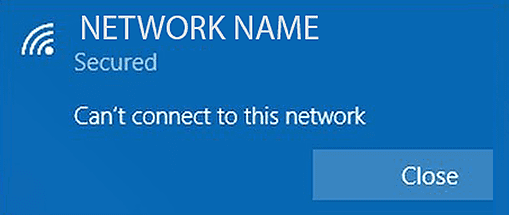
مشكلة تعذر الاتصال بالشبكة تظهر لك عند محاول الربط مع شبكة الانترنت بالشكل المجاور، ويوجد العديد من العوامل التي تؤثر عليها، وأهم تلك العوامل هو الآتي:
- معلومات شبكة الواي فاي غير صحيحة على سبيل المثال كلمة المرور.
- محاولة الإتصال بشبكة واي فاي خارج النطاق الخاصة بها أو ذات شبكة ضعيفة جدًا.
- وجود بعض برامج الحماية التي تؤثر على ربط بشبكة الواي فاي.
- مشكلة في IP جهازك مع شبكة الواي فاي وبالتالي لا يقبل الربط على الرواتر.
- مشكلة في كارت الانترنت الخاص بجهازك.
- وجود إعدادات خاصة بالراوتر على سبيل المثال تحديد حد أقصى من عدد الأجهزة التي يمكن أن تتصل بشبكة الواي فاي وتم الوصول إلى هذا الحد بالفعل من أجهزة أخرى.
- الإعداد الخاطئ لبعض تطبيقات الويندوز تؤثر على الربط بشبكة الواي فاي.
لذلك لا يمكن تحديد العامل الأساسي المرتبط بتلك المشكلة على جهازك، فيجب تجربة الحلول القادمة حتى يتم حل المشكلة لديك بنجاح بإذن الله، وإذا لم يتم حل المشكلة بالحلول القادمة قم بالتعليق أسفل المقال وسنحاول حل المشكلة معك بإذن الله.
حل مشكلة تعذر الاتصال بالشبكة:
سنقدم لك حلول مشكلة تعذر الاتصال بالشبكة بالتدريج من العناصر الأكثر تأثيرًا إلى الأقل لذلك حاول تطبيق حل المشكلة بنفس تسلسل المقال.
مسح ملف تعريف شبكة الواي فاي وإعادة الإتصال:
الحل الأمثل لأغلب مشاكل شبكة الواي فاي هو مسح ملف تعريف شبكة الواي فاي ثم إعادة الإتصال مرة أخرى وسنقوم باتباع هذ الحل كطريقة أولى في حل مشكلة تعذر الاتصال بالشبكة.
بداية الأمر تقوم بالضغط على علامة ويندوز الموجودة أسفل يسار شاشة الكمبيوتر حتى تظهر لك قائمة ابدا Start ثم تقوم بالضغط على إعدادات Settings ويمكن الوصول إليها بشكل مختصر عن طريق الضغط على اختصار Windows + I.
وبعد ذلك ستظهر لك قائمة بجميع إعدادات نظام الويندوز فتقوم باختيار Network & Internet كما في الصورة التالية:

وبعد ذلك تختار من قائمة Network & Internet الجانبية تبويب Wi-fi، ثم تختار خيار Manage Known Networks للتحكم في شبكات الواي الفاي التي تم الإتصال بها ومن ضمنهم شبكة الواي فاي التي بها مشكلة تعذر الاتصال بالشبكة وذلك كما في الصورة التالية:

الأن ستظهر لك جميع شبكات الواي فاي التي قمت بالاتصال بها بشكل مسبق على جهازك الكمبيوتر، فتقوم بتحديد شبكة الواي فاي التي بها مشكلة ثم تضغط عليها فسيظهر لك خيار Forget فتقوم بالضغط عليه من أجل مسح جميع ملفات التعريف الخاص بالشبكة على جهازك الكمبيوتر.

الأن تقوم بمحاولة إعادة الإتصال مرة أخرى بشبكة الواي فاي التي بها مشكلة، فتضغط على شعار الواي فاي الموجود في القائمة السفلية ثم تقوم بالبحث عن شبكة الواي فاي وبعد ذلك تضغط على Connect وتقوم بادخال كلمة المرور إن وجدت ثم Connect مرة أخرى كما في الصورة التالية:
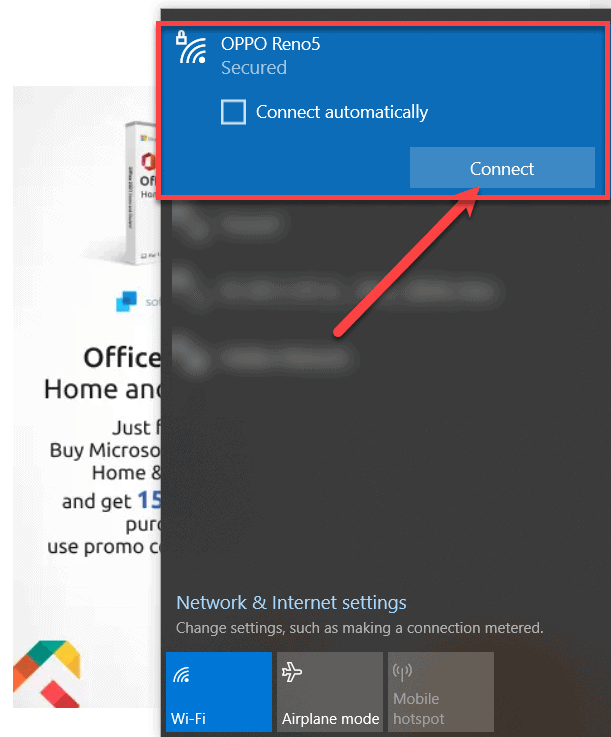
وهكذا ستجد أنه تم حل مشكلة تعذر الاتصال بالشبكة ولكن إذا لم يتم حل تلك المشكلة قد يكون الأمر أكثر تقنيًا ويمكن أن يتم حله عن طريق التبديل بين وضع الطيران إلى الوضع العادي وسنشرح تلك الطريقة في الفقرة التالية، فتابع المقال معنا.
التبديل بين وضع الطيران إلى الوضع العادي:
الطريقة الثانية التي يمكن أن تعتمد عليها في حل مشكلة تعذر الاتصال بالشبكة هو التبديل بين وضع الطيران إلى وضع الإتصال العادي حيث تكون كنوع من أنواع أعادة تنشيط كارت الانترنت.
ويمكنك ذلك عن طريق الضغط على أيقونة شعار الواي فاي الموجودة في الشريط السفلي للويندوز وقد تجدها على هيئة شعار وضع الطيران إذا كنت بالفعل على هذا الوضع، وإذا لم تجد تلك الأيقونة قم بالضغط على سهم المزيد وستجدها في القائمة التي ستظهر وذلك كما في الصورة التالية:
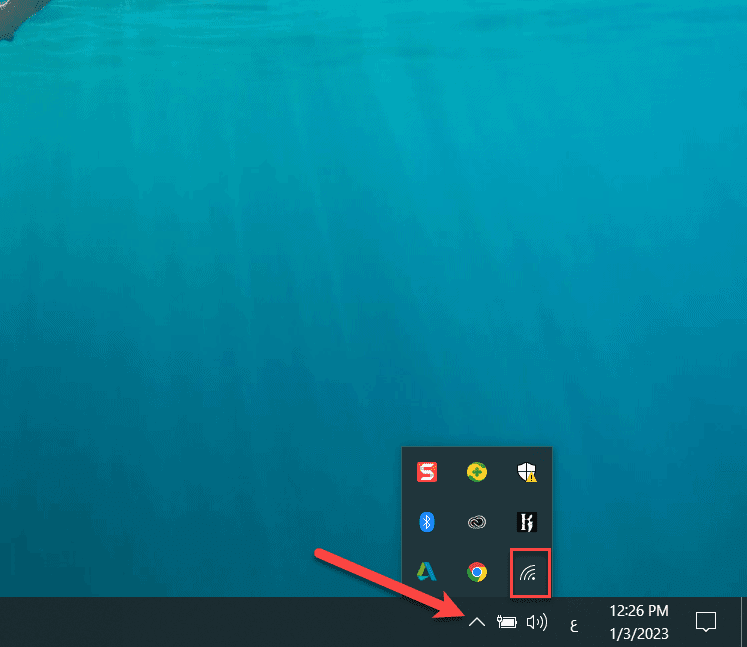
وبعد ذلك تقوم بالضغط على شعار وضع الطيران Airplane mode كما في الصورة التالية:
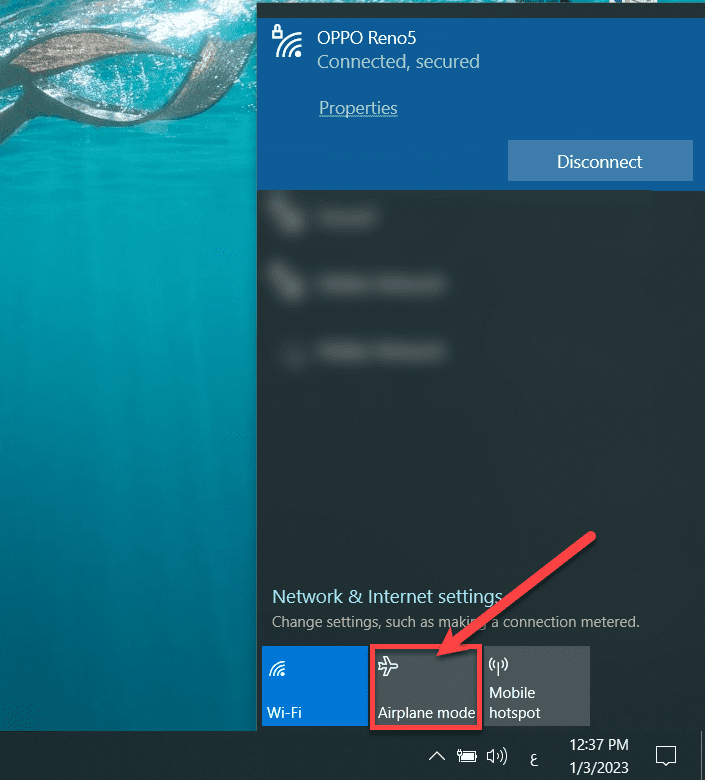
وبعد ذلك ستجد أنه تم وضع جهازك الكمبيوتر على وضع الطيران، تقوم بالضغط مرة آخرى على كلمة Airplane mode من أجل الخروج من وضع الطيران وقم بمحاول الاتصال بشبكة الواي فاي مرة أخرى وإذا لم يتم حل المشكلة يمكن التوجه إلى النقطة الثالثة.
تحديثات تعريفات نظام التشغيل:
إذا كانت تعريفات نظام التشغيل الخاصة بك قديمة فقد تؤثر على أداء ونظام التشغيل بشكل عام وبالتأكيد قد تسبب مشكلة تعذر الاتصال بالشبكة لذلك من الضروري أن تقوم بتحديث تعريفات نظام التشغيل بشكل دوري.
وتوجد العديد من الطرق التي يمكن أن تعتمد عليها في تحديث تعريفات نظام التشغيل ونظام التشغيل نفسه، ولكن أفضل طريقة هو الإعتماد على نظام التحديث الذاتي المدمج مع نظام التشغيل، حيث يقوم بالبحث عن جميع التعريفات والتحديثات المطلوبة ويقوم بتثبيتها بشكل تلقائي دفعة واحدة دون تدخل منك تمامًا.
ويمكنك ذلك عن طريق الدخول إلى صفحة إعدادات نظام التشغيل مرة آخرى التي دخلنا لها سابقًا عن طريق الضغط على Settings من قائمة أبدا أو الضغط على الاختصار Windows + I، ولكن تلك المرة سنقوم باختيار Update & Security وذلك كما في الصورة التالية:

وبعد ذلك تختار Windows Update من القائمة الجانبية وتختار منها عرض التحديثات الاختيارية View Optional Updates وبعد ذلك ستظهر لك قائمة تحديثات التعريفات وسيقوم بالبحث عن التعريفات خلال 5 – 10 دقائق.
بعد عملية البحث ستظهر لك قائمة كاملة بجميع التعريفات والتحديثات التي يحتاج إلى نظام التشغيل الخاص بك، فقم بتحديد التحديثات والتعريفات التي تحتاج إليها ويفضل تحديد الجميع ثم أضغط على التحميل حتى يقوم بتحميلهم بشكل كامل وتنصيبهم بشكل تلقائي.
وبعد ذلك قم باعادة تشغيل جهاز الكمبيوتر ثم إعد محاولة الاتصال بشبكة الواي فاي وستجد أن المشكلة قد تم حلها بإذن الله، أما إذا لم يتم حل المشكلة يمكنك الأنتقال إلى الطريقة الرابعة والتي سيتم توضيحها خلال الفقرة التالية، فتابع قراءة المقال معنا.
أقرأ أيضًا: حل مشكلة اختفاء شبكة الواي فاي [ويندوز 10 / ويندوز 11]
إعادة تعريف كارت الانترنت لحل مشكلة تعذر الاتصال بالشبكة:
النقطة الرابعة التي يمكن الاعتماد عليها في حل مشكلة تعذر الاتصال بالشبكة هو الدخول إزالة تعريف كارت الانترنت وثم إعادة التنصيب مرة أخرى وسيكون هذا الحل مجدي بإذن الله.
بداية الأمر تقوم بالضغط على الاختصار Windows + X ثم تختار Device Manger لدخول إلى لوحة التحكم بتعريفات جهاز الكمبيوتر وذلك كما في الصورة التالية:
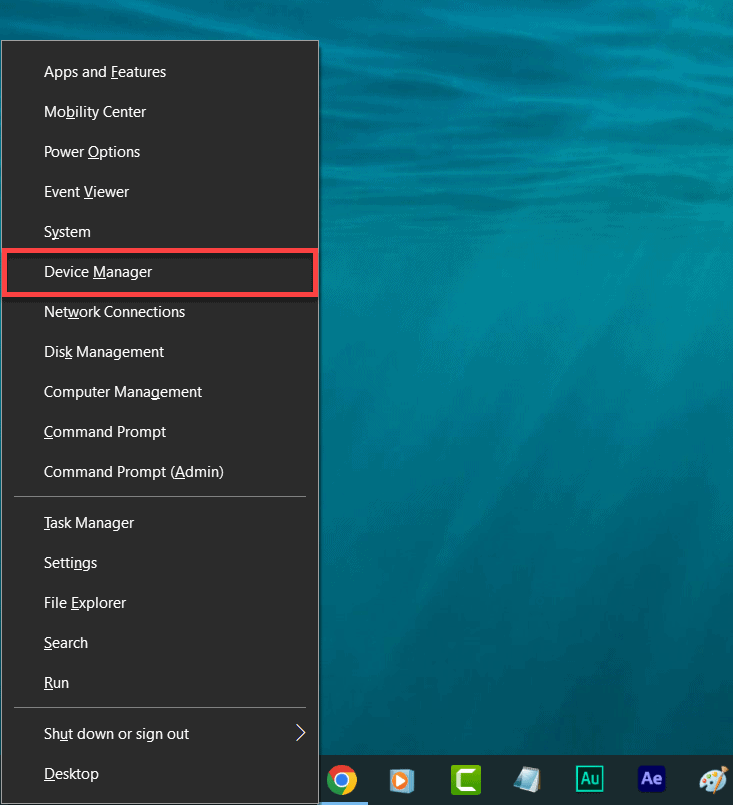
والأن ستظهر لوحة التحكم بجميع تعريفات جهاز الكمبيوتر فتقوم باختيار Network adapters حتى تظهر لك قائمة منسدلة بجميع التعريفات المرتبطة بالاتصال، فتقوم بتحديد التعريفات الخاصة بكارت الواي فاي ثم تضغط بزر الماوس الأيمن عليه كما في الصورة التالية:
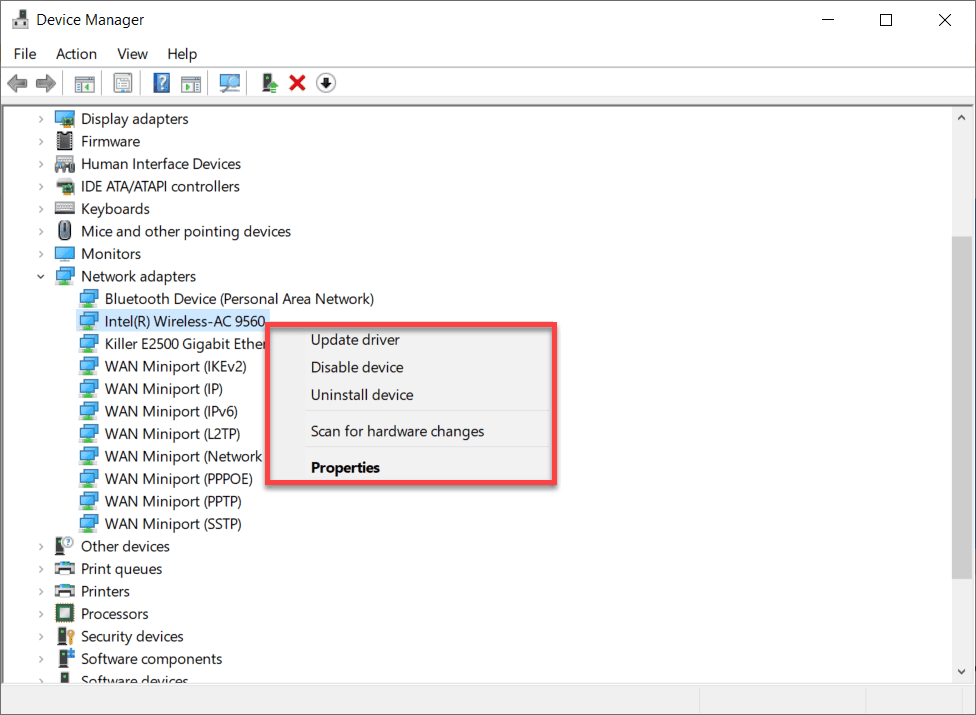
ستظهر لك 3 خيارات، دعنا في بداية الأمر نعتمد على خيار Update Drive لمحاول تحديث تعريفات الواي فاي بشكل تلقائي باحداث إصدار لها وبعد ذلك قم بمحاول الاتصال بشبكة الواي فاي ، إذا تم حل المشكلة فلا حاجة إلى أمر آخر، ولكن إذا لم يتم حل المشكلة فقم باختيار الأمر الثالث Uninstall Device وذلك من أجل إزالة تعريفات شبكة الواي فاي تمامًا.
وبعد إزالة التعريفات تقوم بتنصيب التعريفات مرة أخرى بشكل يدوي من أسطوانة التعريفات المرفقة مع جهاز الكمبيوتر أو من برامج تنصيب التعريفات بدون أنترنت.
وبعد ذلك حاول مرة أخرى الاتصال بشبكة الواي فاي وستجد أنه تم حل المشكلة بإذن الله ولكن إذا لم يتم حل المشكلة فيمكنك الاعتماد على الحل الخامس والأخير وذلك خلال الفقرة التالية، فتابع قراءة المقال معنا.
أقرأ أيضًا : تعريف كارت النت Intel Driver لجميع الانظمة | دليل شامل
الاعتماد على مستكشف أخطاء الشبكة:
الحل الخامس والأخير في مقال اليوم هو الاعتماد على مستكشف أخطاء الشبكة لمحاول حل مشكلة تعذر الاتصال بالشبكة بشكل تلقائي وسيكون هذا الحل فعال معك بإذن الله.
وحتى تستطيع الوصول إلى مستشكف أخطاء الشبكة تحتاج إلى الدخول إلى تبويب Update & Security مرة أخرى فتقوم بالضغط على Settings من قائمة أبدا أو الضغط على الاختصار Windows + I، وسنقوم باختيار Update & Security وذلك كما في الصورة التالية:

وبعد ذلك تقوم باختيار تبويب Troubleshooter من القائمة الجانبية لقائمة Update & Security وستظهر لك نافذة جديدة تختار منها Additional troubleshooters وذلك من أجل بدء مستكشف الأخطاء التلقائية لجميع تعريفات نظام التشغيل وذلك كما في الصورة التالية:

الأن ستظهر لك نافذة جديدة لمستكشف الأخطاء التلقائية، بداية الأمر تختار تبويب Internet Connection وتقوم باتباع الخطوات حتى يتم فحص جميع الأخطاء المرتبطة بالاتصال بشبكات الانترنت وحلها بشكل تلقائي.
وبعد الانتهاء تقوم بمحاولة الاتصال بشبكة الواي فاي مرة أخرى وإذا لم يتم حل المشكلة تقوم بالرجوع مرة أخرى ولكن تقوم باختيار خيار Network Adapter لحل جميع مشاكل كارت الانترنت بشكل عام وذلك كما في الصورة التالية:

وبعد ذلك قم بمحاولة الاتصال بشبكة الواي فاي مرة أخرى وستجد أنه تم حل مشكلة تعذر الاتصال بالشبكة بنجاح بإذن الله.
وبهذا الشكل نكون قد وصلنا إلى خاتمة المقال وعرضنا لكم مجموعة من الطرق التي تساعدك على حل مشكلة تعذر الاتصال بالشبكة، فيمكنك تجربة تلك الطرق بالترتيب المطروح حتى تنجح أحدهم معك في حل تلك المشكلة.
وإذا كان لديك سؤال أو استفسار خاص ولم يتم توضيحه خلال مقال اليوم فلا تتردد بالتعليق أسفل المقال وسيتم الرد عليكم من قبل فريق الدعم الفني في أقرب وقت ممكن بإذن الله.
 كمبيوترجي طريقك الى احتراف عالم الكمبيوتر والتكنلوجيا
كمبيوترجي طريقك الى احتراف عالم الكمبيوتر والتكنلوجيا
تعليق واحد
تعقيبات: كيفية فتح تليفون سامسونج قديم مغلق بكلمة مرور بالصور | 3 طرق مجربة - كمبيوترجي