في عصرنا هذا أصبحت شبكات الواي فاي منتشرة في كل مكان، وقد سهل علينا هذا الاتصال بالإنترنت وجعله ممكنا ومتاحا دون عناء الأسلاك وما إلى ذلك. لكن، وكما هو متوقع فإن المشاكل التقنية ستظهر دوما، ولهذا نحن هنا لنساعدك على حل مشاكلك التقنية المختلفة.
أحد المشاكل التي تظهر للمستخدمين وتزعجهم باستمرار هي مشكلة اختفاء شبكة الواي فاي على جهاز الكمبيوتر، وعليه سنحاول في هذا المقال تغطية هذا الموضوع وطرح أكبر عدد ممكن من الحلول الناجعة التي يمكنك اتباعها لحل مشكلة اختفاء شبكة الواي فاي على حاسوبك المشتغل بنظام ويندوز 10 أو ويندوز 11.
أسباب مشكلة اختفاء شبكة الواي فاي
قبل التطرق إلى حلول مشكلة اختفاء شبكة الواي فاي على ويندوز 10/11، عليك أن تعرف أولا أسباب ظهور هذه المشكلة. على الرغم من أن الأسباب التي يمكن أن تسبب هذه المشكلة عديدة وغير محدودة، لكن يمكننا أن نختصر أكثرها شيوعا في النقاط التالية:
التعريفات: أحد الأسباب الشائعة لهذه المشكلة هي التعريفات، حيث أن تعريفات الواي فاي قد تكون قديمة أو تالفة، وبالتالي تبدأ كل أنواع مشاكل الواي فاي بالظهور.
تداخل إشارة Wi-Fi: حيث أن كثرة الأجهزة التي تتصل بنفس شبكة الواي فاي قد يسبب تداخل في إشارة الواي فاي مما يجعلها غير مستقرة وصعبة الاستعمال.
اسم شبكة الواي فاي مخفي: قد يكون اسم شبكة الواي فاي أو كما يعرف تقنيا بـ SSID مخفيا أو تم إيقاف بثه (SSID Broadcast)، وعليه ستختفي شبكة الواي فاي ولن تظهر في قائمة الشبكات المتاحة حولك وسيكون عليك إظهاره أو بثه من جديد من الإعدادات حتى تحل مشكلة اختفاء شبكة الواي فاي.
أخطاء في نظام التشغيل: قد يكون أحد الأخطاء (Bugs) التي يعاني منها نظام التشغيل سببا في حدوث مشاكل عدة منها مشكل اختفاء شبكة الواي فاي.
الكمبيوتر ليس في نطاق الراوتر: حيث أنه إذا كان جهاز الكمبيوتر خارج نطاق الراوتر فإنه ستواجه انقطاعا وصعوبة في الاتصال بشبكة الواي فاي.
وجود فيروسات أو برمجيات خبيثة: قد تكون أحد البرمجيات الخبيثة قد أصابت جهازك وعطلت بعض الوظائف منها القدرة على رؤية شبكة الواي فاي والاتصال بها.
بعض الخدمات المهمة ليست قيد التشغيل: حيث أن نظام ويندوز يعتمد بشكل كبير على الكثير من الخدمات المهمة التي يجب أن تكون مشتغلة أو قيد التشغيل طول الوقت كي تشتغل وظائف النظام، ومنه إذا توقفت أحد الخدمات المهمة أو بعضها عن الاشتغال فستتوقف معها وظائف مهمة مثل القدرة على التقاط شبكات الواي فاي والاتصال بها.
1- تأكد من وجود شبكة الواي فاي في المقام الأول
أول شيء يجب التأكد منه قبل المرور إلى الحلول، هو التأكد من أن شبكة الواي فاي التي تريد الاتصال بها موجودة في المقام الأول. كيف؟ ببساطة اجلب جهازا آخر، هاتف ذكي مثلا، وحاول الاتصال بشبكة الواي فاي والتأكد من أنها موجودة.
إذا كانت شبكة الواي فاي موجودة وتستطيع الوصول إليها من جهاز آخر ولكنها مخفية على الكمبيوتر خاصتك، فهذا يشير أن المشكلة متعلقة بالكمبيوتر نفسه أكثر من الراوتر.
وإذا كانت شبكة الواي فاي مخفية على الأجهزة الأخرى غير حاسوبك، فهذا يشير بشكل عام أن المشكلة متعلقة بالراوتر. لكن هذا لا يمنع من تجربة كل الحلول المطروحة، ففي النهاية من الصعب تحديد أصل المشكل بالضبط.
2- إعادة تشغيل الراوتر
أحد الخطوات العملية الناجعة لحل مشاكل شبكة الواي فاي واتصال الإنترنت هو إعادة تشغيل الراوتر. فهذه الخطوة البسيطة قد تبدو تافهة ولا فائدة منها لكن صدقني ستساعدك في كثير من المواقف والمشاكل. إذن قم بإعادة تشغيل الراوتر خاصتك وبعدها تحقق مما إذا قد حُلّت مشكلة اختفاء شبكة الواي فاي على حاسوبك أم لا، وفي حال كانت المشكلة لا تزال موجودة، فانتقل إلى بقية الحلول.
3- إعادة تشغيل جهاز الحاسوب الخاص بك
كذلك، من الحلول العملية البسيطة والفعالة التي يغفل عنها الكثير من المستخدمين أثناء مواجهتهم لمشاكل تقنية لظنّهم أنها تفاهة ولا تعمل؛ هو إعادة تشغيل الحاسوب. فأحيانا يكون هنالك خطأ ما أو كما يصطلح عليه بالـ Bug والذي يتسبب في تعطيل وظائف خاصة بنظام التشغيل ويندوز 10/11 وعليه تبدأ المشاكل المختلفة بالظهور. إذن قم بإعادة تشغيل حاسوبك وتحقق مما إذا كانت مشكلة اختفاء شبكة الواي فاي موجودة، إذا كانت كذلك فانتقل إلى الحلول التالية.
4- التأكد من تمكين اتصال شبكة الواي فاي
قد يكون السبب الرئيسي لهذه المشكلة هو أن اتصال شبكة الواي فاي غير مفعل على جهازك. إذن كيف تتأكد من تمكينه؟… إليك الخطوات:
- اضغط على الاختصار Windows + i من لوحة المفاتيح لفتح تطبيق الإعدادات Settings، بعدها اضغط على Network & Internet.
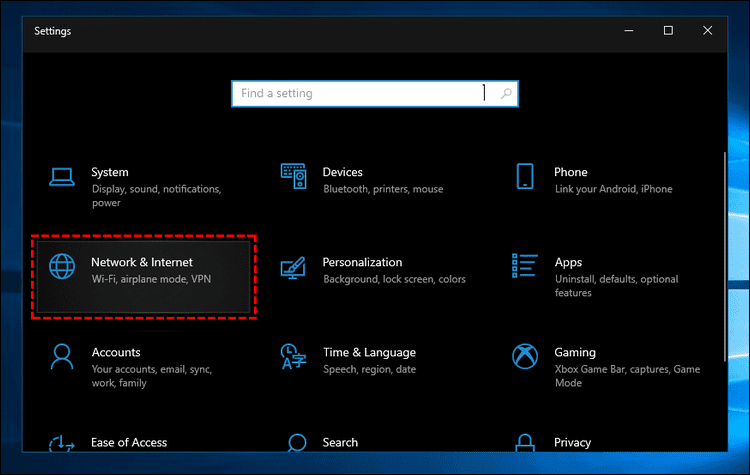
- قم بالنزول لأسفل قليلا حتى تجد خيار Network and Sharing Center، اضغط عليه.
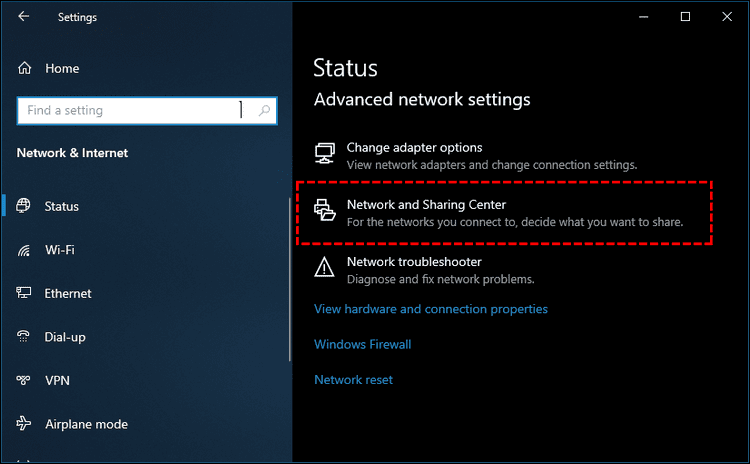
- على نافذة Network and Sharing Center التي ستنبثق تاليا، اضغط على Change adapter settings من الجزء الجانبي.
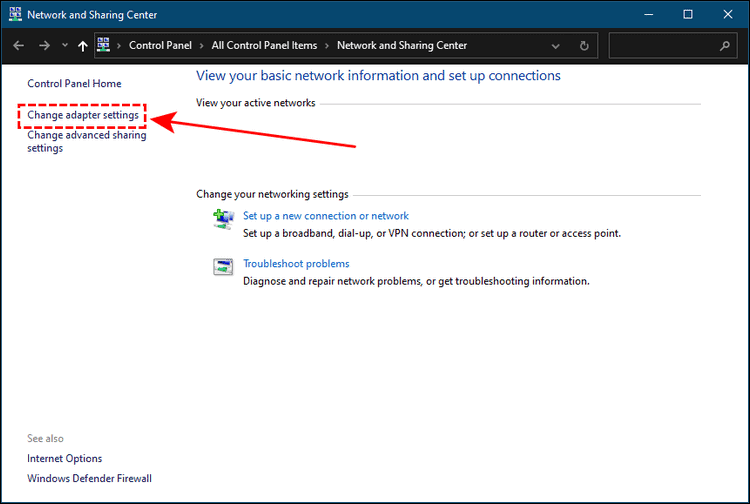
- الآن، وعلى نافذة اتصالات الشبكة، تأكد من تمكين اتصال شبكة الواي فاي; (إذا كان معطلا ستجده باللون الرمادي مع وجود كلمة Disabled والتي تعني أنه معطل، في هذه الحالة اضغط عليه بيمين الفارة ثم اختر Enable).
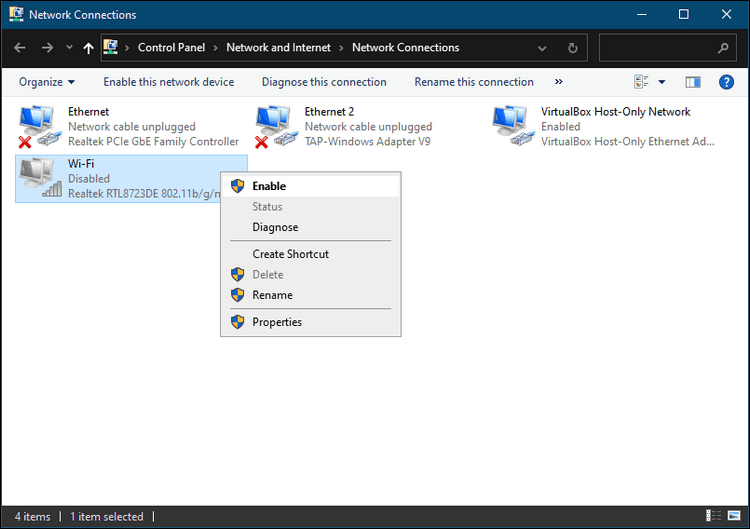
5- استخدام مستكشف أخطاء الشبكة ومصلحها
يحتوي نظام التشغيل ويندوز 10/11 على أدوات مدمجة لاستكشاف الأخطاء وإصلاحها والتي تعرف بـ Troubleshooters. وعليه إذا واجهت أي مشاكل تخص اتصال شبكة الواي فاي، فيجب عليك دائما العودة إلى مستكشف أخطاء الشبكة ومصلحها (Network Troubleshooter)، وإليك خطوات فعل ذلك:
- اضغط على الاختصار Windows + i من لوحة المفاتيح لفتح تطبيق الإعدادات Settings مباشرة، بعدها اضغط على Update & Security.
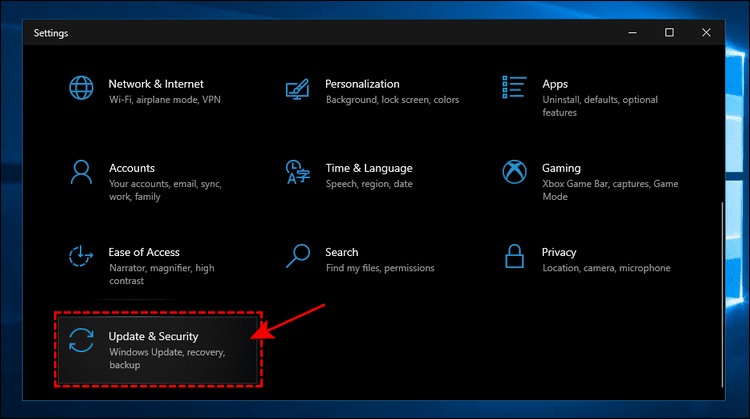
- بعدها اضغط على Troubleshoot من القائمة الجانبية، ثم على Additional troubleshooters.
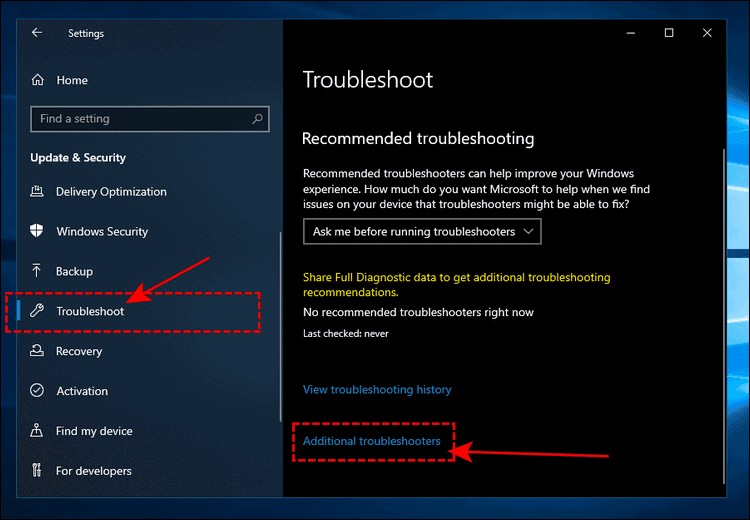
- الآن قم بالنزول لأسفل القائمة أين ستجد خِيار Network Adapter، اضغط عليه، ثم اضغط على زر Run the troubleshooter الذي سيظهر لاحقًا.
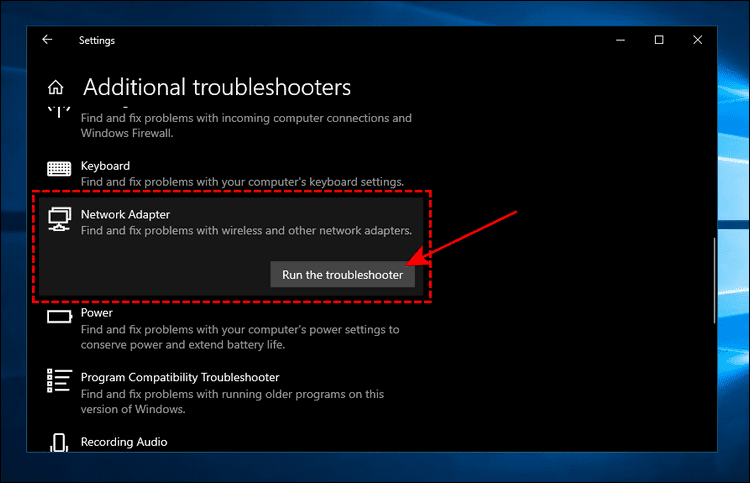
- الآن انتظر قليلا حتى يقوم مستكشف أخطاء الشبكة ومصلحها بإرشادك عبر الخطوات اللازمة حتى يحدد أسباب المشكلة، ومنه يحاول إصلاحها وعليه حل مشكلة اختفاء شبكة الواي فاي.
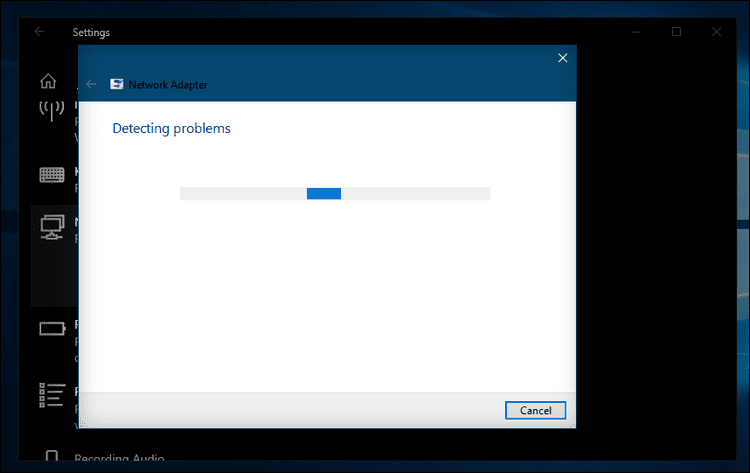
6- تحديث تعريفات الواي فاي
قد ذكرنا سابقًا أن أحد أسباب المشكلة هو تعريفات الواي فاي الناقصة أو التالفة، وعليه لحل مشكلة اختفاء شبكة الواي فاي يجب عليك التأكد من وجود آخر تعريفات الواي فاي مثبتة على جهازك. كيف تفعل ذلك؟
- اضغط على الاختصار Windows + R من لوحة المفاتيح لفتح نافذة الـ Run. بعدها اكتب devmgmt.msc داخل المربع ثم اضغط على OK.
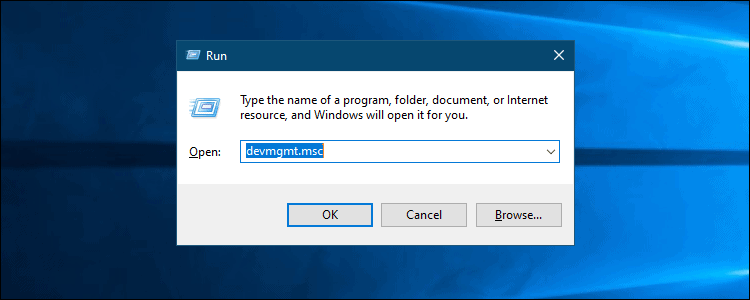
- الآن، سوف يفتح معك مدير الأجهزة Device Manager مباشرة، توجه إلى الـ Network adapters ثم اضغط على السهم الصغير المحاذي له لفتح القائمة الكاملة.
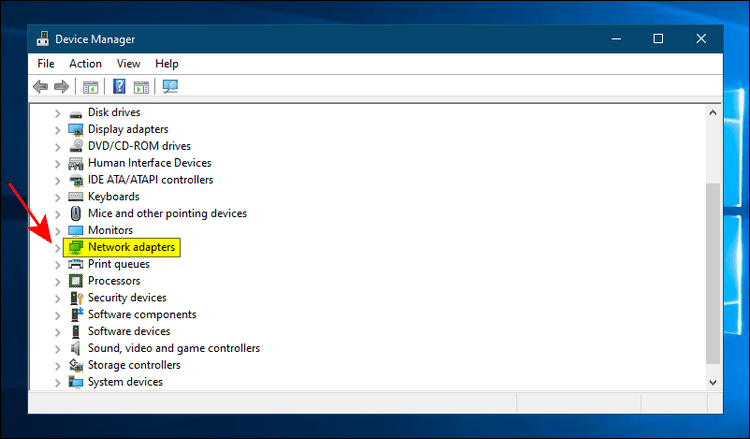
- ابحث عن أدابتور شبكة الواي فاي والذي سوف تجده يحمل اسم Wireless في جل الحالات، قم بتذكّر اسمه عبر كتابته على مفكرة أو أي شيء من هذا القبيل.
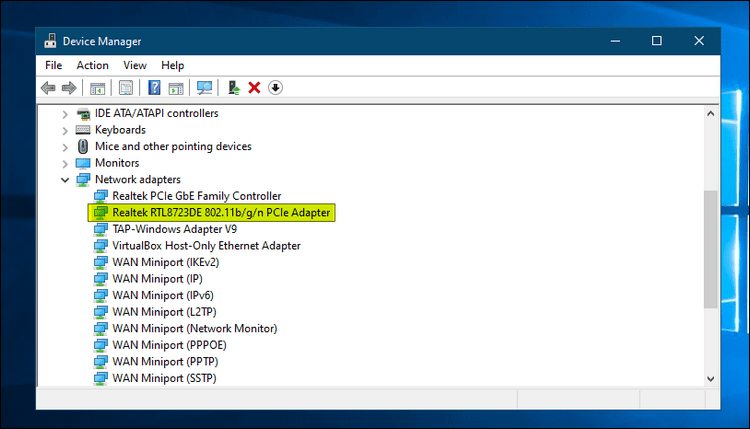
- بما أن جهازك الحالي لا يمكنه الاتصال بالإنترنت، فستحتاج إلى جهاز آخر (حاسوب، هاتف…إلخ) يمكنه الاتصال بالإنترنت وتصفحها دون مشاكل كي تقوم بتحميل تعريفات الواي فاي اللازمة.
- بعد انتقالك إلى الجهاز الذي يحتوي على اتصال إنترنت، توجه إلى متصفح الويب ثم إلى محرك البحث جوجل وقم بكتابة اسم الأدابتور الذي أخذناه في الخطوات السابقة وبجانبه كلمة driver. بعد ظهور النتائج توجه إلى الموقع الرسمي فقط (موقع الشركة المصنعة) وابتعد عن مواقع الطرف الثالث التي لا علاقة لها بالشركة المصنعة للأدابتور.
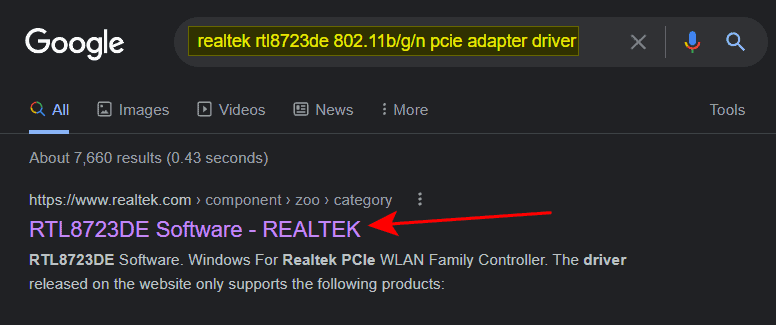
- قم بتحميل التعريفات التي ستجدها أمامك على الموقع الرسمي.
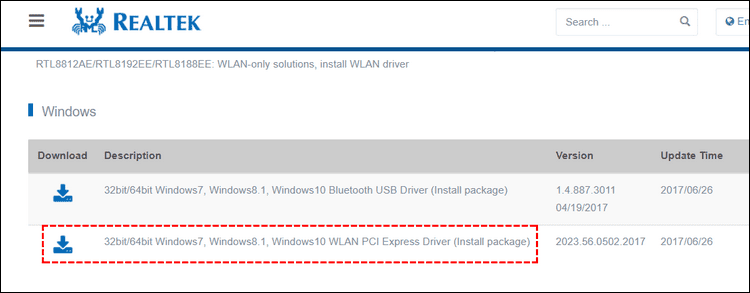
- بعد تحميل ملف التعريفات، قم بنقله إلى جهاز الكمبيوتر الذي عليه مشكلة اختفاء شبكة الواي فاي، ثم قم بتثبيت التعريفات عليه.
- بعد انتهاء عملية تثبيت التعريفات بنجاح، أعد تشغيل جهاز الكمبيوتر وتحقق مجددًا مما إذا كانت مشكلة اختفاء شبكة الواي فاي لا تزال موجودة أم أنها حُلّت.
اقرأ أيضًا: تحميل برنامج تعريفات | حل مشاكل تعريفات الحاسوب
7- التأكد من تثبيت آخر تحديثات النظام
كما تطرقنا سابقًا، فإن أحد الأسباب الشائعة لهذه المشكلة هو وجود خطأ (أو كما يسمى Bug) في نظام التشغيل والذي يتسبب في تعطل بعض وظائف النظام ومنه تبدأ المشاكل المختلفة بالظهور. وعليه فإن أحد الطرق التي يمكنك بها التأكد من عدم وجود أي أخطاء محتملة في النظام هي عبر التأكد من تثبيت آخر تحديثات نظام التشغيل. ففي نهاية المطاف، أحد الغايات لوجود تحديثات النظام هي إما لإصلاح الأخطاء أو لإغلاق الثغرات الأمنية.
كيف تتأكد من تثبيت آخر تحديثات نظام التشغيل؟… باختصار اتبع الخطوات التالية:
- لأنك ستحتاج إلى اتصال إنترنت كي تتم عملية التحقق من آخر تحديثات النظام وتحميلها، فإنه سيتعين عليك توصيل جهاز الكمبيوتر الخاص بك بالإنترنت باستخدام كابل Ethernet.

- افتح تطبيق الإعدادات Settings باستعمال الاختصار Windows + i، ثم توجّه إلى Update & Security.
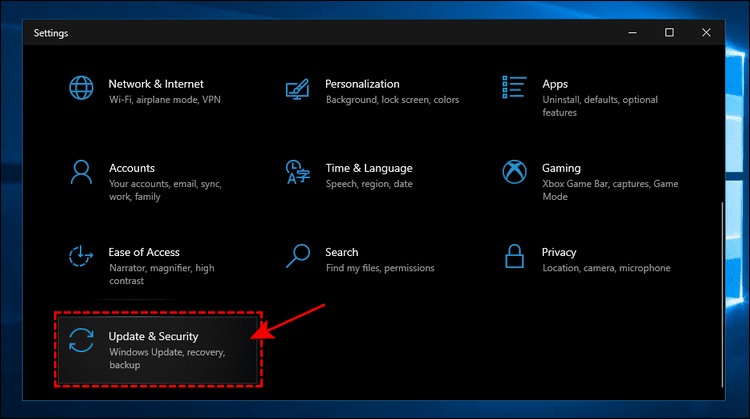
- بعدها اضغط على زر Check for updates للتحقق من وجود أي تحديثات نظام حديثة، في حالة وجودها تأكد من تحميلها وتثبيتها على جهازك (ستتم العملية بشكل تلقائي إن وجدت التحديثات).
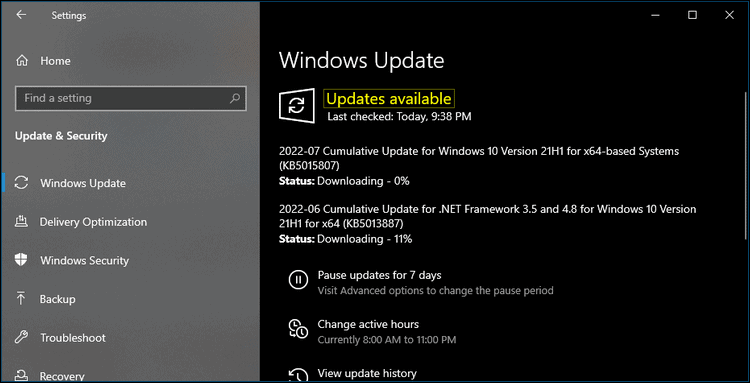
8- التأكد من تشغيل هذه الخدمات المهمة (Services)
كما ذكرنا في أسباب مشكلة اختفاء شبكة الواي فاي، فإن توقف أحد الخدمات المهمة أو بعضها عن الاشتغال يؤدي إلى توقف بعض وظائف النظام ومنه تبدأ المشاكل باختلاف أنواعها وأشكالها بالظهور. وعليه اتبع الخطوات التالية للتأكد من تشغيل بعض الخدمات المهمة واللازمة لحل مشكلة اختفاء شبكة الواي فاي:
- اضغط على الاختصار Windows + R لفتح نافذة الـ Run، بعدها قم بكتابة services.msc ثم اضغط على OK.
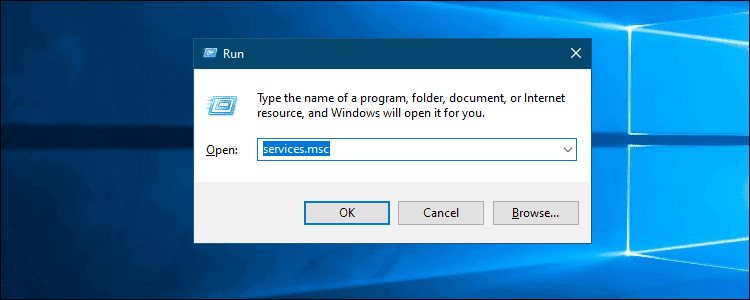
- بعد ظهور نافذة الخدمات Services، ابحث عن الخدمات الثلاث التالية وتأكد من أنها قيد التشغيل أي في حالة Running، والخدمات هي:
-
-
- Windows EventLog
- Remote Procedure Call (RPC)
- Windows Update
-
-
- في حال وجدت أن أحد الخدمات الثلاث متوقفة، فقم بتشغيلها عبر الضغط عليها بيمين الفأرة ثم اختيار Start من القائمة.
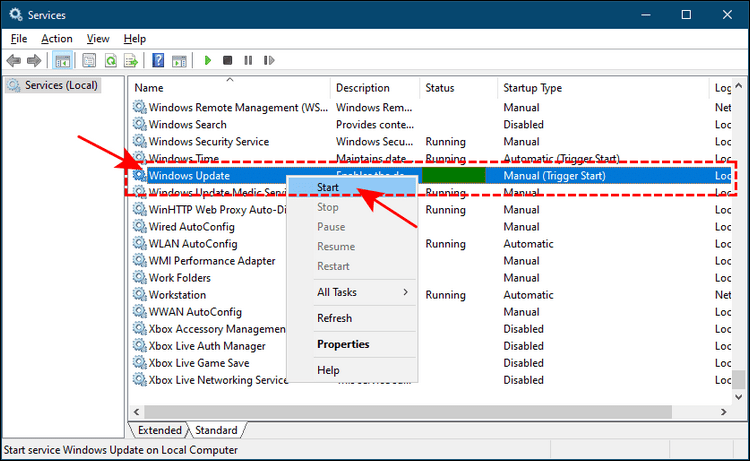
بعد الانتهاء من العملية، تحقق مما إذا كانت المشكلة لا تزال موجودة أم لا.
9- التأكد من تمكين بث SSID الخاص بشبكة الواي فاي
بث الـ SSID هو ما يجعل اسم شبكتك ظاهرًا لأي جهاز قريب من شبكة الواي فاي، وإذا تم تعطيل الـ SSID لأي سبب كان، فإن اسم شبكة الواي فاي لن يظهر للآخرين وستكون شبكة الواي فاي مخفية. وعليه يجب عليك التأكد من تمكين بث الـ SSID الخاص بشبكة الواي فاي التي تريد الاتصال بها. وإليك خطوات فعل ذلك:
- ستحتاج إلى اتصال إنترنت، وعليه إما قم بتوصيل حاسوبك بالراوتر باستعمال كابل Ethernet بدل الواي فاي، أو استعمل جهاز آخر يمكنه الاتصال بشبكة الواي فاي التي تواجه مشكلة اختفاءها على حاسوبك.
- افتح متصفح الإنترنت، ثم قم بكتابة عنوان IP الراوتر ثم اضغط على Enter (تنويه: في حالة عدم معرفتك لعنوان IP الراوتر الخاص بك، ابحث في جوجل عن كيفية معرفة IP الراوتر وستجد كل الطرق المتاحة لذلك).
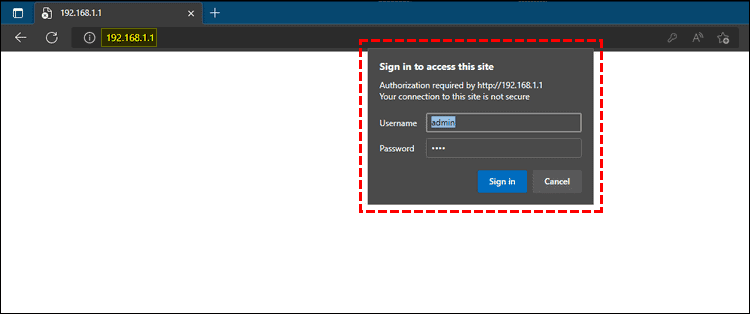
- بعدها قم بإدخال اسم المستخدم وكلمة المرور حتى تستطيع الولوج إلى صفحة الإعدادات.
- الآن توجه إلى جهة Wireless ثم Wireless Settings أين ستجد خِيار Broadcast SSID والذي يجب أن تتأكد من أنه في وضع “التمكين”.

10- إعادة تعيين أدابتور شبكة الواي فاي
أحد الحلول الأخرى المفيدة التي يمكنك تطبيقها هو إعادة تعيين أدابتور شبكة الواي فاي. قد تسألني مالفائدة من ذلك؟ باختصار تام، الفائدة من هذه الخطوة أنها تؤدي إلى مسح البيانات المخزنة مؤقتا -أو كما تسمى بالكاش (Cache)- الخاصة باتصالات شبكات الواي فاي على حاسوبك، وعليه ستُحلّ الكثير من مشاكل الاتصال عبر هذه الخطوة.
إليك خطوات إعادة تعيين أدابتور شبكة الواي فاي عبر تعطيله ثم إعادة تمكينه:
- اضغط على الاختصار Windows + i من لوحة المفاتيح لفتح تطبيق الإعدادات Settings، بعدها اضغط على Network & Internet.
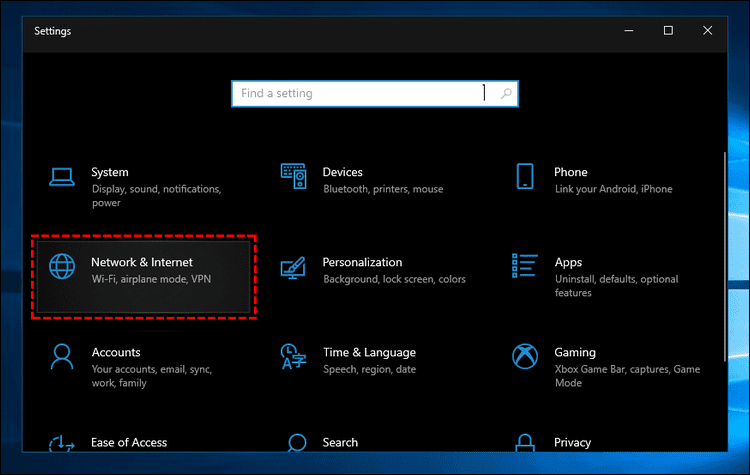
- تاليا، قم بالنزول لأسفل قليلا حتى تجد خِيار Network and Sharing Center، اضغط عليه.
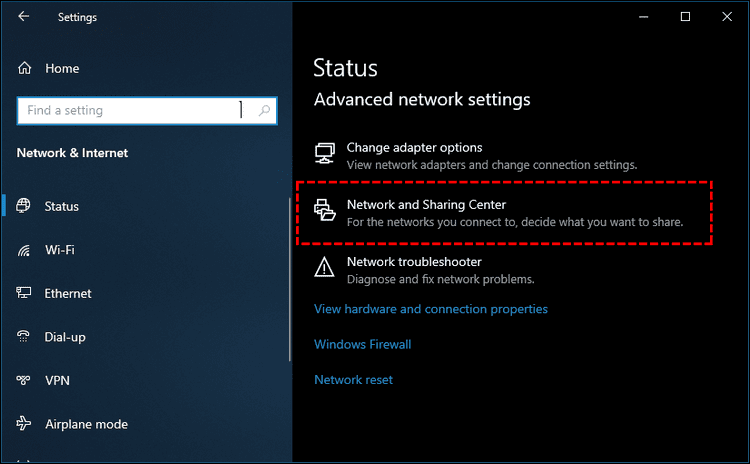
- على نافذة Network and Sharing Center، اضغط على Change adapter settings من الجزء الجانبي.
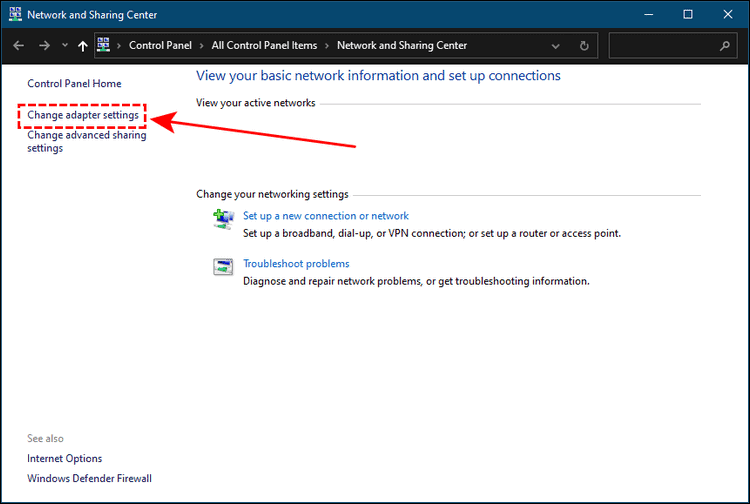
- ستفتح الآن معك قائمة أدابتورز الشبكة على حاسوبك، توجّه إلى أدابتور شبكة الواي فاي النشط، اضغط عليه بيمين الفأرة، ثم اختر Disable لتعطيله.
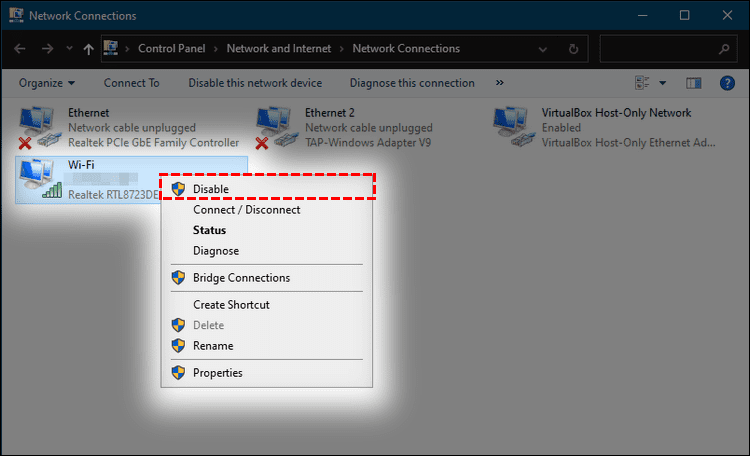
- الآن انتظر بعض الوقت (حوالي دقيقة إلى دقيقتين) ثم اضغط مجددًا على أدابتور شبكة الواي فاي ثم اختر Enable هذه المرة لإعادة تمكينه.
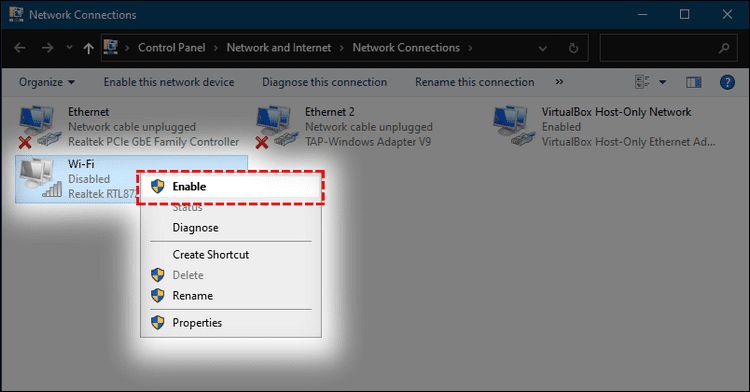
11- إعادة ضبط اتصالات TCP/IP يدويًا
من الحلول الشائعة لمشاكل الاتصال بشبكة الواي فاي هو إعادة ضبط جميع اتصالات TCP/IP يدويًا، وإليك خطوات فعل ذلك:
- افتح قائمة ابدأ، ثم اكتب command prompt والذي هو موجه الأوامر. بعدها وحين تظهر النتائج، افتح تطبيق Command Prompt بصلاحيات الأدمن (Run as administrator).
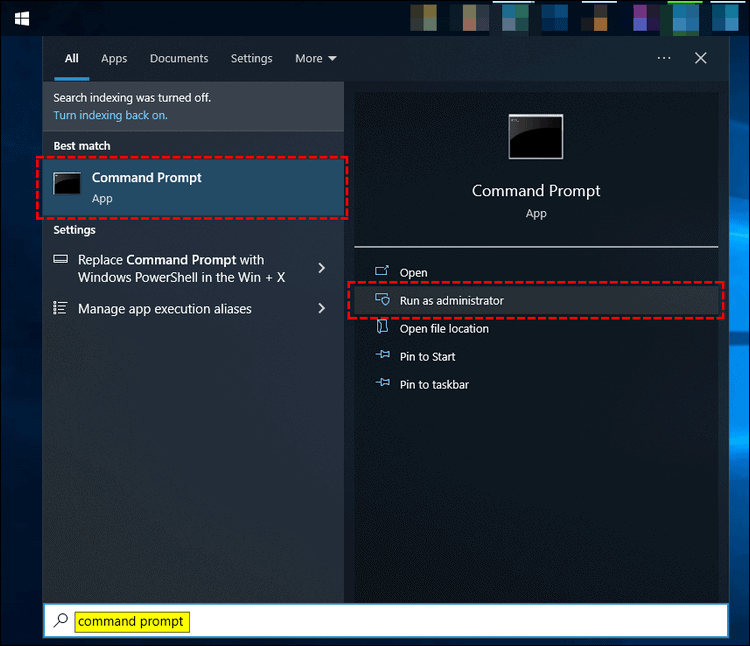
- الآن وعلى نافذة موجه الأوامر، أدخِل الأوامر التالية ثم اضغط على Enter واحدًا تلو الآخر.
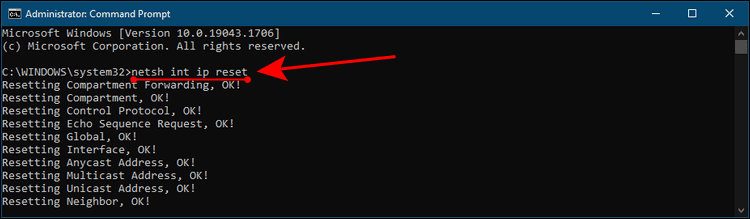
-
- netsh int ip reset
- netsh int tcp set heuristics disabled
- netsh int tcp set global autotuninglevel=disabled
- netsh int tcp set global rss=enabled
-
- بعد انتهاءك من العملية، أعِد تشغيل جهاز الكمبيوتر ثم تحقق مجددًا من حل مشكلة اختفاء شبكة الواي فاي.
12- تغيير قناة الواي فاي على صفحة إعدادات الراوتر
حسب شهادة بعض المستخدمين الذي يواجهون نفس المشكل، فإن تغيير قناة الواي فاي على صفحة إعدادات الراوتر قد أفادهم في حل مشكلة اختفاء شبكة الواي فاي، وعليه إذا لم ينفع معك أي من الحلول السابقة، فأنصحك بتجربة هذا الحل:
- هذه الخطوة ستحتاج إلى اتصال إنترنت، وعليه إما قم بتوصيل حاسوبك بالراوتر باستعمال كابل Ethernet، أو استعمل جهاز آخر يمكنه الاتصال بشبكة الواي فاي المعنية بالمشكل.
- افتح متصفح الإنترنت، ثم قم بكتابة عنوان IP الراوتر ثم اضغط على Enter.
- بعدها قم بإدخال اسم المستخدم وكلمة المرور حتى تستطيع الولوج إلى صفحة الإعدادات الراوتر.
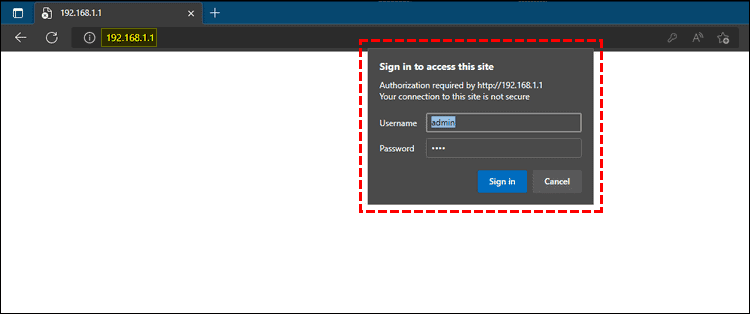
- بعدها توجه إلى جهة Wireless ثم Wireless Settings أين ستجد خِيار Channel، قم بتغيير القناة من الوضع التلقائي “Auto” إلى قيمة ما، وتحقق مما إذا كانت المشكلة قد حلت أم لا.
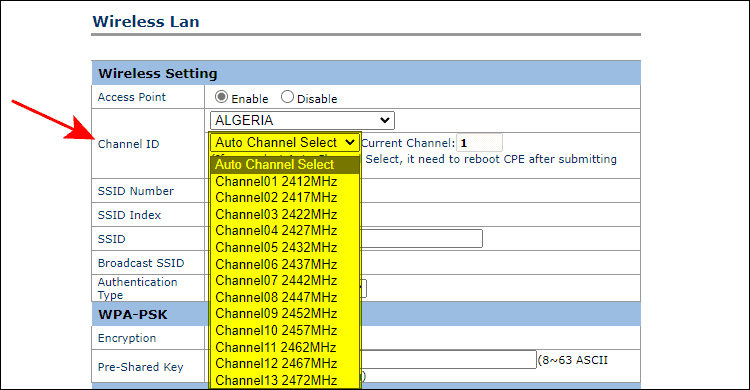
انتهى.
 كمبيوترجي طريقك الى احتراف عالم الكمبيوتر والتكنلوجيا
كمبيوترجي طريقك الى احتراف عالم الكمبيوتر والتكنلوجيا