من الواضح تنامي الاعتماد على التراسل الرقمي بين الشركات و أرباب الأعمال عموماً. الذين اتخذوا من البريد الإلكتروني وسيلة أساسية في التخاطب مع العملاء و الموظفين. لكونه أكثر أشكال المراسلة الرقمية رسميةً. و نتيجة لتعدد المواقع التي تندب نفسها لتقديم خدمة إرسال و استقبال الإيميلات ، كان لا بد من وجود برنامج يعمل على لم شمل هذه المواقع ضمن إطار واحد بحيث يسهل التعامل معها جميعاً. لعل أبرز هذه البرامج هو outlook الذي يؤمن لك إدارة بريدك الإلكتروني و استقبال و إرسال الرسائل. و نظراً لأهمية هذا البرنامج و اشتراط الكثير من الشركات على موظفيها أن تكون لديهم المعرفة التي تؤهلهم لتعامل معه. فهذا ما شكل دافع و حافز للكثيرين للبحث عن شرح برنامج outlook بالتفصيل. و هذا بالضبط ما سنفعله في هذا المقال حيث سنضع بين يدك شرحاً مفصلاً عن برنامج Outlook مع ذكر المهارات و الخدع التي يشتمل عليها.
قبل الخوض في شرح برنامج outlook إليك نبذة عنه

يأتي برنامج Outlook مدمجاً مع حزمة برامج Microsoft Office التي يتم تنصيبها تلقائياً إلى أجهزة الحواسيب العاملة بأنظمة ويندوز. على اعتبار الأخير هو أيضاً من تطوير مايكروسوفت أوفيس. علاوةً على وجود نسخ مخصصة لأنظمة تشغيل ماك. يكنى هذا التطبيق ب Email Client على اعتباره يُمكنك من إدارة البريد الإلكتروني الخاص بك ، و بالتالي إرسال و استقبال الرسائل الإلكترونية و ترتيب هذه الرسائل بين مقروءة و غير مقروءة و غيرها من التصنيفات. و أيضاً أرشفة الايميلات و حذف الرسائل التي لا طائل من الاحتفاظ بها. و غيرها من العمليات التي تستدعيها إدارة البريد الإلكتروني. هذا و بطبيعة الحال كما أسلفنا في المقدمة إن التطبيق يطال معظم مشغلات و مواقع البريد الإلكتروني بحيث تستطيع إدارتها و التعامل معها أنياً. إضافة لذلك يذكر أن برنامج outlook يتيح أيضاً لك إدارة جهات الاتصال لديك و تسجيل الملاحظات و تصفح الويب.
ما تقدم يؤكد ضرورة فهمك لشرح برنامج outlook و الاطلاع على كل الملكات و الإمكانيات و المهارات و الخدع التي يوفرها لمستخدميه. خاصة مع بقاء اعتماد الكثير من الشركات على outlook في تعاملاتها مع الزبائن و العملاء. و الجدير بالذكر أنه في فترة سابقة كان outlook يسبق كل من جيميل و ياهوو و غيرها من المواقع بمراحل. إلا أن مع ما اشترطته جوجل تباعاً من ضرورة امتلاك مستخدميها لبريد إلكتروني gmail.com@ للاستفادة من مظم خدماتها جعل الأخير هو الأكثر استخداماً. مع الاستبقاء على أهمية outlook.
شرح برنامج outlook بالتفصيل

لفتح تطبيق Outlook توجه إلى خانة البحث في شريط ابدأ و اكتب Outlook و انقر على التطبيق. و في حال لم تكن قد قمت بتسجيل الدخول إليه مسبقاً قم بتسجيل الدخول عبر إضافة البريد الإلكتروني الخاص بك مع كلمة المرور.
و لدى نفوذك إلى ملاك التطبيق ستلاحظ أن أوت لوك له واجهة تشابه و تحاكي إلى حد بعيد تلك الموجودة في برامج الأوفيس كالورد و الباور بوينت و الإكسيل و غيرها. حيث ستجد في الأعلى شريط مهام مقسم إلى تبويبات(File – Home – Send/Receive – Folder – View – Help – Eset – Acrobat). و كل تبويبة تشف إلى خيارات كثيرة تم حزمها في مجموعات متفرعة كل منها له اسم منفصل على سبيل المثال (Home >> New – Delete – Respond – Quick Steps ).
شرح برنامج outlook | مكونات الواجهة الرئيسية
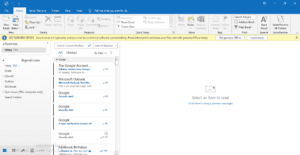
نستهل عملية شرح برنامج outlook بالبدء بشريط العلوي الذي يحوي على مجموعة من التبويبات. أولها File و الذي يختلف عن باقي التبويبات شكلاً و مضموناً حيث أنه يتيح لك التحكم بالبرنامج بحد ذاته و إضافة بريد إلكتروني جديد أو إضافي. ثاني التبويبات هي ال Home و لعل أغلب استخداماتك للتطبيق ستكون محصورة في هذه الخانة التي تتيح لك إنشاء بريد إلكتروني جديد عبر الضغط على New. أو أن تحذف بعض الرسائل الغير هامة من خلال Delete. أو تقوم بالرد على بعض الرسائل من خلال Respond و غيرها من الخيارات التي تبيحها هذا التبويب. الجدير بالذكر أنه يوجد في أقصى أسفل يمين هذا الشريط علامة سهم صغير لدى نقرك عليه ستقوم بإخفاء الشريط برمته مع الخيارات ، و بالتالي إعطاء مساحة أكبر لقراءة الرسائل.
و إلى أقصى يسار الشاشة ستلاحظ المربع الخاص بالبريد الإلكتروني خاصتك. يحده من الأسفل شريط صغير يتضمن بعض الخيارات التي تخص التنقل بين خيارات البريد و الرزمانة. بحذاء هذا المربع مباشرة إلى اليمين ستجد المربع الخاص بالرسائل الواردة مرتبة من الأقدم إلى الأحدث كلما اتجهنا نحو الأعلى. لدى نقرك على رسالة ما ستلحظ إلى يمين الشاشة بجانب المربع الخاص بالرسائل الواردة مربع عريض يستعرض لك مكنونات الرسالة و تفاصيلها. و إلى اليمين أيضاً ستجد أخر زاوية في باحة البرنامج تشتمل على مجموعة مهام محددة من قبلك و تفعيلها من عدم هو أمر مرهون بك بشكل اختياري.
استخدامات أخرى لبرنامج Outlook تستطيع الوصول إليها من الواجهة الرئيسية
من الأمور التي يجب التطرق لها لدى شرح برنامج outlook أنه لا يستخدم فقط لأغراض إرسال و استقبال الرسائل الإلكترونية و إدارة البريد. و إنما رقعة استخدامه تشمل أمور أبعد من ذلك و منها نذكر:
1. يمكن استخدامه كتقويم. فبالعودة إلى الشريط الصغير الذي يحد مربع البريد خاصتك من الأسفل. سنلحظ علامة تقويم لدى ضغطك عليها ، سيؤدي ذلك إلى تغير واجهة البرنامج بالكامل. ليتكشف لك عن ذلك الرزمانة الخاصة بالشهر و السنة ، و بالتالي هنا نشذ عن الاستخدام الرئيسي للبرنامج بصفته تطبيق للتراسل. ليترجم هذا الخيار إمكانية استخدام outlook كمنظم لحياتك. كأن تعمل على تنظيم و ترتيب و جدولة أعمالك و خططك عليه. على سبيل المثال أياً من الأيام تشتمل على مقابلات عمل هامة و أياً منها تحتضن على مواعيد و كورسات و غيرها من الأمور التي تستدعي التذكير.
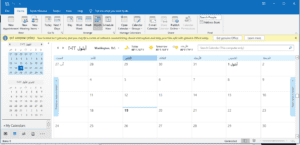
2. تنظيم جهات الاتصال لديك. يمكن العمل على ذلك بالعودة إلى جانب أيقونة الرزمانة حيث توجد أيقونة تأخذ شكل أشخاص. و هذا الخيار يمكنك من ترتيب جهات الاتصال لديك بالكامل. حيث يمكنك من خلال الضغط على New Contact إضافة جهة اتصال و الايميل الخاص بها مع رقم الهاتف و غيرها من التفصيلات.
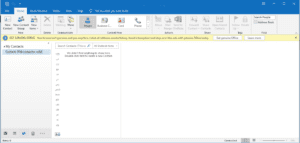
3. إدارة المهام و إضافة الملاحظات. و يمكن لك ذلك بالعودة إلى الأيقونة التي تأخذ شكل نقط و التي توجد بحذاء الأيقونة السابقة ، أيقونة الأشخاص التي وردت في الاستعمال الثاني. حيث تشتمل على مجموعة من الخيارات أهمها Tasks. و هذا الخيار يستعرض لك المهام الموكل إليك تنفيذها ضمن حيز زمني معين.
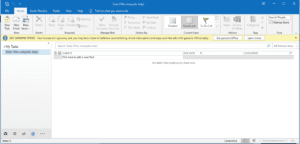
شرح برنامج outlook | المربع الخاص بالبريد الإلكتروني
كما أسلفنا أقصى يسار الباحة الأساسية لتطبيق outlook يوجد مربع خاص يستعرض الإيميلات الخاصة بك مع محتوياتها. و هو من أهم الأمور التي يجب علينا الإسهاب بها لدى شرح برنامج outlook لكونه صميم عمل البرنامج. يعتلي هذا المربع اسم الايميل خاصتك على سبيل المثال gmail.com@***** و يوجد بأسفل الزاوية اليسرى التي تأطر عنوان الايميل سهم لدى النقر عليه يقوم بطوي جميع خيارات البريد. و لدى الضغط عليه مرى أخرى يعيد فرد الخيارات و استعراضها. و هذه الخيارات هي:
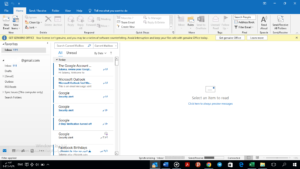
- Inbox : الصندوق الوارد و هو يستعرض جميع الرسائل الإلكتروني التي تلقيتها. يرفق برقم يأخذ لون أزرق و هو يدل على عدد الرسائل الغير مقروءة
- Drafts : و هي المسودة بمعنى أنها تشتمل على الايميلات التي قمت بإنشائها ، لكن لم تستكمل خطوات ارسالها
- Trash : و هو مجموع الإيميلات التي قمت بحذفها
- Spam : تشتمل على الرسائل الغير مرغوب بها
- مجلدات(تتم تسميها من قبلك على سبيل المثال salama) : و هي مجلدات تعمل على إنشاءها بنفسك بغية تنظيم الرسائل المتوقع تسلمها من جهات معينة. مثلاً كأن تخصص مجلد للرسائل الواردة من العمل ، و أخر للرسائل الواردة من الأهل و هكذا. ويمكن العمل على ذلك من خلال الضغط بالزر اليمين للفأرة على عنوان الايميل الخاص بك الذي تريد أن ترفده بمجلدات فرعية. لتنفرد عن النقرة قائمة تضم مجموعة خيارات ، قم بالضغط على New Folder ، ثم قم بتسمية المجلد بالاسم الذي تريد. الجدير بالذكر أن الرسائل لا يتم إحالتها بشكل أتوماتيكي للمجلد الذي تم إنشاءه ، و إنما يتطلب منك أن تقوم بالضغط على الرسائل ضغط مطو ثم رميها داخل المجلد.
- Favorite : هذه الخانة تجدها أعلى مربع البريد ، و تستعرض مجموعة الخيارات التي ترغب بالاطلاع عليها بشكل دوري و سريع. تستطيع أن تضيف إليها ما شئت من الخيارات. و ذلك يتحقق بالضغط على الخيار ضغط مطول ثم سحبه إلى خانة المفضلة
شرح برنامج outlook | الصندوق الوارد
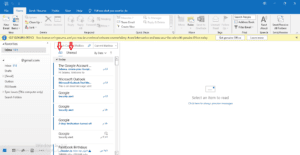
من الأمور التي ينبغي أخذها بعين الاعتبار لدى شرح برنامج outlook هو الصندوق الوارد على وجه الخصوص. لكونه يشتمل على الكثير من التفصيلات. هذا و لدى الضغط على ال Inbox يعمل التطبيق على إفراد مساحة على شكل مربع يوازي المربع الذي يستعرض خيارات البريد الإلكتروني. يشتمل الأخير على كل الرسائل الإلكترونية الواردة إليك و تتنوع بين مقروءة و غير مقروءة. و يميز لك تطبيق outlook الرسائل الغير مقروءة بلون أزرق يحدها. و بمجرد الدخول إلى الرسالة أو النقر على اللون الأزرق تتحول الرسالة إلى مقروءة.
أعلى المربع يوجد خياران متجاوران أما الأول فهو ينص على All بمعنى أنه يستعرض لك كل الرسائل الواردة إليك. في حين ينص الخيار الثاني على unread و لدى النقر عليه يعمل التطبيق على إجراء فلترة لكل الرسائل ، بحيث يغيب المقروءة و يستعرض فقط الغير مقروءة ، و بالتالي هذا يسهل عليك بشكل كبير الاطلاع الدوري على الرسائل التي تلقيتها و لم يتثنى لك قراءتها.
الجدير الذكر أنه يوجد إلى يمين هذان الخياران إشارة سهم. لدى النقر عليها تجيز لك عمل فلترة للرسائل ضمن اعتبارات أنت تضعها. كأن تعمل على اجراء فلترة للرسائل و ترتيب لها اعتماداً إما على التاريخ أو الحجم أو النوعية و غيرها من الاعتبارات.
البحث ضمن صندوق الرسائل الواردة
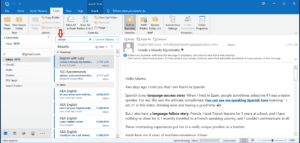
و من الأمور التي يجب التنويه لها لدى شرح برنامج outlook أنه في حال كانت لديك أعداد كبيرة من الرسائل. و أنت بصدد البحث عن رسالة بعينها. يمكن لك ذلك من خلال خانة البحث الموجودة في الأعلى. و لدى ضغطك عليها ينتقل بك البرنامج إلى خانة البحث و يفرد لك الكثير من الخيارات و الأدوات التي من شأنها أن تساعدك بعميلة البحث. فتستطيع مثلاً أن تكتب في خانة البحث كلمة “course” ليعمل outlook على إجراء فلترة للرسائل و استقدام الرسائل التي تحتوي على هذه الكلمة. و في حال أردت تحجم عملية البحث أكثر تستطيع الاستعانة بأدوات البحث أعلاه لتضغط على From ، و هذا يحيلك مرة أخرى إلى حانة البحث لتكتب إلى جانب كلمة course >>salama. و بهذا يعمل البرنامج على اجراء فلترة أدق بأن يعمل على استقدام الرسائل التي تحوي في مضمونها على كلمة كورس و الواردة فقط من قبل المرسل salama.
شرح برنامج outlook | الرد على الرسائل
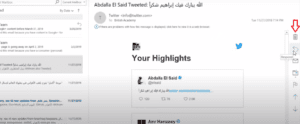
من أكثر الأمور التي يسأل عنها طالبي شرح برنامج outlook هو كيفية الرد على الرسائل الواردة. هذا و لدى النقر على رسالة معينة يعمل التطبيق على الكشف عن محتوها. و إلى جانب محتوى الرسائل من جهة اليمين مجموعة من الخيارات. من ضمن هذه الخيارات توجد إشارة سهم ملتف و هو الخيار الذي يتكفل الرد على الرسالة الواردة. فيما يلي سنعمل على استعراض و شرح جميع هذه الأدوات ثم سنعود لنتمم شرح عملية الرد على الرسائل.
- سهم للأسفل : يجيز هذا الخيار للتطبيق الانتقال إلى الرسالة السابقة
- سهم للأعلى : يتيح هذا الخيار الانتقال إلى الرسالة التالية بشكل مباشر
- أيقونة علم : يخولك هذا الخيار القدرة على تحوير هذه الرسالة إلى Task بحيث يضع عليها إشارة علم ، و بالتالي تنتقل إلى خانة ال Tasks. و هي مفيدة لتتذكر المهام التي أوكلت إليك في هذا الايميل لاحقاً
- أيقونة مجلد يتوسطه سهم : يجيز لك هذا الخيار نقل الرسالة إلى مجلد قمت بإنشائه مسبقاً
- أيقونة ظرف مختوم : لدى النقر على هذا الخيار تتحول الرسالة إلى الشكل الغير مقروء.
- أيقونة سهم ملتف : و هي لب حديث الفقرة حيث تحولك الرد على الرسالة
- أيقونة سلة مهملات : تنقل الرسالة إلى سلة المهملات
بالعودة إلى طريقة الرد على الرسائل الواردة. نقول أنه لدى النقر على أيقون السهم الملتف تنفرد لك مساحة جديدة لكتابة رسالة جديدة. يعتليها عنوان الجهة التي سيتم إرسال الرسالة لها. علماً أنه لدى النقر على أيقونة السهم المتلف تتجلى لك ثلاث خيارات:
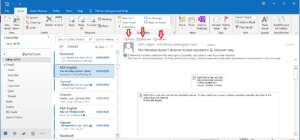
- Reply : هذا الخيار يجيز لك الرد على المرسل وحده
- Reply all : أما هذا الخيار فخولك القدرة على الرد على جميع مستلمي الرسالة السابقة. كما يحدث في بعض الشركات حين يتم تعميم ايميل على كل موظفي الشركة. ولدى رغبتك بالرد على الرسالة تستطيع أن تقوم بالرد على المدير المرسل مثلاً و جميع الموظفين بنقرة واحدة ، و بالتالي لن تكون مضطر لأن تعيد صياغة الرد أكثر من مرة
- Forward : إجراء تحويل للرسالة لشخص ثالث
كيفية إرفاق الرد على الرسائل الواردة بملفات أو صور
لدى إتمامك لكتابة الرد على رسالة معينة. تستطيع أن تقوم بإرفاقها بملفات أو صور و ذلك من خلال النقر على Attach File الذي يكون موجود في شريط الأدوات في الأعلى. بعد النقر على الخيار يقوم من تلقاء نفسه باستعراض الملفات و الصور التي قمت برفها مؤخراً. في حال لم يشتمل ذلك على ما تريد و ترغب أن ترفع ملفات من جهاز الحاسوب أو الهاتف. تقوl بالضغط على Browse this pc ، قم تقوم برفع الملف أو الصورة التي تريد.
الجدير بالذكر أيضاً أنك تستطيع إضافة أشكال و جداول إلى الايميل من خلال النقر على خيار Popout الذي يوجد ضمن شريط الأدوات. و هذا الخيار يقوم بفتح صفحة منفردة تجز الكثير من الخيارات كإضافة الجداول و الأشكال و غيرها من الأمور.
شرح برنامج outlook | ارسال ايميل جديد
للعمل على ذلك قم باتباع الخطوات التالية :
- أولاً: قم بالنقر على Home ثم New Email. ليعمل التطبيق على فتح صفحة جديدة تتضمن عدة خانات و مساحة لكاتبة الرسالة
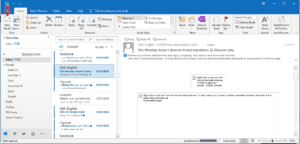
- ثانياً: قم بكتابة الجهة التي من المفترض أن تتلقى الرسالة في خانة to. و في حال رغبتك بإرسال نسخة من الرسالة إلى جهة أخرى تستطيع أن تضيف عنوان المستلم أو الجهة بجانب cc.
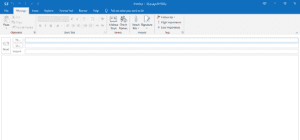
- ثالثاً: قم بكتابة عنوان الرسالة بخانة Subject.
- رابعاً: قم بتعبئة نص الرسالة في الباحة المخصصة لذلك
- خامساً: قم بالنقر على Sent
للدخول إلى الموقع من هنا
تحميل للأندرويد
تحميل للآيفون
في الخاتم كانت هذه مقالتنا عن شرح برنامج outlook حاولنا فيها أن نأتي على ذكر كل التفاصيل التي تتعلق بالبرنامج نتمنى أن تكن قد نالت استحسانك. لطفاً شارك المقال مع أصدقائك لتعم الفائدة
اقرأ أيضاً:
جيميل وهمي | أفضل 5 مواقع تقدم ايميل مؤقت
 كمبيوترجي طريقك الى احتراف عالم الكمبيوتر والتكنلوجيا
كمبيوترجي طريقك الى احتراف عالم الكمبيوتر والتكنلوجيا