هل واجهت يوماً صعوبة في ضبط سطوع شاشة الحاسب الخاص بك ، و تساءلت فيما إذا كان بالإمكان زيادة إضاءة شاشة اللاب توب من الكيبورد؟ ، و هل بحثت فيما إذا كان هناك أكثر من طريقة لتعديل سطوع جهازك؟
إذا كنت تبحث عن الإجابة ما عليك سوى إلقاء نظرة على هذا المقال حيث سنشرح بالتفصيل طريقة زيادة إضاءة شاشة اللابتوب من الكيبورد خطوة بخطوة.
زيادة إضاءة شاشة الكمبيوتر المحمول من الكيبورد

تشمل جميع أجهزة اللاب توب على مفاتيح و أزرار معينة تتحكم بإضاءة الشاشة سواء لزيادة الإضاءة أو لتخفيضها. و تجدر الإشارة إلى أن هذه الأزرار في أغلب الحواسيب لا تعمل بمفردها، فهي كثيراً ما تكون وظيفية، بعبارة أخرى حتى تعمل يجب أن يترافق الضغط عليها الضغط على مفتاح/زر الوظيفة فانكشن (Fn).
هذا و يكون المفتاح الخاص بزيادة الإضاءة لشاشة اللاب توب موجود على إحدى الأزرار الممتدة بين F1 و F12 من لوحة المفاتيح، حيث يتم تمثيله بصورتين مختلفتين للشمس، واحدة لزيادة السطوع وأخرى لتقليله. حيث يختلف مكان تموضع الزر المسؤول عن الأمر باختلاف نوع اللاب توب و باختلاف الطراز. فعلى سبيل المثال لا الحصر بعض الأجهزة ليتم إعطاء أمر يوعز برفع إضاءة الشاشة يجب الضغط على مفتاحي fn و f5 معاً. و يجب التنويه إلى أنه بعض أجهزة الكمبيوتر المحمولة تشتمل لوحة مفاتيحها على أزرار خاصة بزيادة أو تقليل إضاءة الشاشة دون الحاجة إلى الضغط على مفتاح الوظيفة fn.
طرق أخرى لزيادة إضاءة الشاشة

زيادة اضاءة شاشة الكمبيوتر المكتبي الذي يعمل بنظام تشغيل windows 10
يمكن زيادة إضاءة شاشة الكمبيوتر الذي يعمل بنظام تشغيل ويندوز 10 بعدة طرق ، و هي كالتالي:
1.مركز الإجراءات / action center
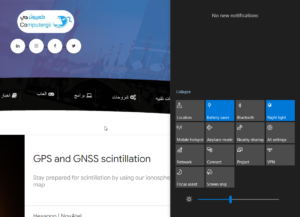
يمكن استخدام مركز الإجراءات و ذلك في نظام تشغيل windows10 للعمل على زيادة إضاءة الشاشة و ذلك وفق ما يلي:
- النقر على خيار مركز الإجراءات الذي يكون على هيئة رسالة موجودة على شريط المهام في الزاوية اليسرى. لتنبثق لنا قائمة منسدلة من يسار الشاشة
- سيظهر في الأسفل خيار للتحكم بإضاءة الشاشة و الذي يأتي على شكل شمس بجانبها مفتاح للتحكم بمستوى السطوع. يمكنك التمرير لليمين واليسار لتحصل على الاضاءة المناسبة لك ومستويات الإضاءة تكون من 0 حتى 100.
2.إعدادات الجهاز / setting
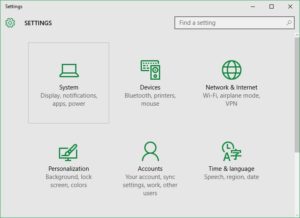
يمكن زيادة إضاءة شاشة اللاب توب من الكيبورد بواسطة الإعدادات Settings للعمل على زيادة إضاءة الشاشة و ذلك وفق ما تنص عليه الخطوات التالية:
- الولوج إلى قائمة الإعدادات عبر الضغط المتزامن على مفتاحي windows + I و ذلك في نظام تشغيل ويندوز 10
- الضغط على خيار النظام / system
- يظهر إلى يمين الشاشة مجموعة من الخيارات ، تختار منها ” العرض / display”
- ننتقل إلى أسفل الصفحة ، حيث يتوفر خيار زيادة أو خفض إضاءة الشاشة على شكل مدراج نتحكم به من خلال ال mouse
3.ويندوز مركز التنقل/ windows mobility center
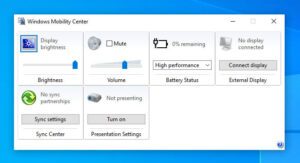
يمكن اللجوء إلى ويندوز مركز التنقل في نظام التشغيل ويندوز 10 للتحكم بإضاءة شاشة الكمبيوتر ، و ذلك وفق ما يلي:
- النقر بواسطة الزر الأيمن للفأرة على رمز ويندوز في قائمة المهام
- تظهر لنا قائمة منسدلة إلى الأعلى تنص على الكثير من الخيارات. نضغط على خيار مركز إعدادات الكمبيوتر أو مركز التنقل
- استخدام مؤشر مسؤول عن التحكم بإضاءة الشاشة لزيادة السطوع
4.لوحة التحكم / control panel
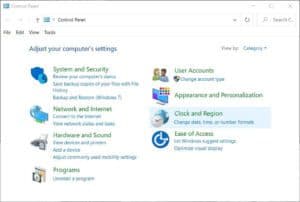
كما تجدر الإشارة إلى أنه بالإمكان الاستعانة بلوحة التحكم لتوظيفها في تعيين إضاءة الشاشة ، وفق الخطوات التالية:
- الضغط على مفتاح ويندوز في لوحة المفاتيح الكيبورد
- تنفتح لدينا قائمة ابدأ ، ندخل في خانة البحث ” لوحة التحكم / control panel)
- تظهر لدينا قائمة تتضمن العديد من الخيارات ، نقوم بضغط على خيار لوحة التحكم
- ثم الضغط على خيار ” مركز إعدادات الكمبيوتر” أو ” adjust commonly used mobility settings”
- التحكم بالإضاءة زيادةً أو نقصان من خلال مؤشر نستطيع التحكم به من خلال مؤشر الفأرة mouse
5. إعدادات الطاقة/رمز البطارية

يمكن استخدام إعدادات الطاقة التي تتمثل في رمز البطارية والموجودو في شريط المهام لتخصيص إضاءة الشاشة و ذلك وفق الخطوات الأتية:
- النقر على خيار البطارية الظاهر على في زاوية شريط المهام
- النقر على خيار الإضاءة
- يوجد 4 مستويات من خيارات الطاقة في حال أنك تعمل على بطارية اللابتوب، إن أعلى خيار يعطي سطوع أقوى بينما الخيار الأخير وهو وضع توفير الطافة، عند اختياره سينخفض السطوع بشكل واضح.
زيادة اضاءة شاشة كمبيوتر يعمل بنظام تشغيل windows 8
يمكن زيادة إضاءة شاشة الكمبيوتر الذي يعمل بنظام تشغيل ويندوز 8 بعدة طرق ، و هي كالتالي:
1.الشريط السحري
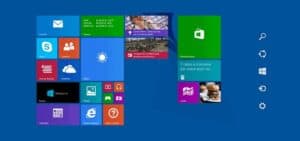
يمكن استخدام ما يدعى اصطلاحاً بالشريط السحري في نظام تشغيل ال windows 8 لتحكم بإضاءة الشاشة و ذلك وفق الأتي:
- إمرار مؤشر ال mouse إلى الجهة العليا أو السفلى من يمين الشاشة ، و بالتالي يظهر لدي ما يدعى بالشريط السحري
- النقر بزر الأيسر للفأرة على الخيار الذي يأخذ شكر الشاشة screen ، الذي يكون من ضمن الخيارات التي تشتمل عليهم قائمة الشريط السحري المنسدلة
- تمرير الشارة التي تتحكم بالإضاءة باتجاه الأعلى ، و بذلك نزيد سطوع الشاشة
2.إعدادات الطاقة/رمز البطارية
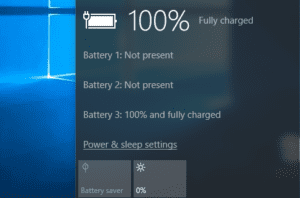
يمكن استخدام رمز البطارية الموجود في شريط المهام task bar أيضاً لزيادة إضاءة الشاشة و ذلك وفق الخطوات الواردة أعلاه في حالة ال windows10
زيادة إضاءة شاشة اللاب توب يعمل بنظام تشغيل windows 7 من الكيبورد
بمكن العمل على زيادة إضاءة شاشة الكمبيوتر الذي يعمل بنظام تشغيل ويندوز 7 من خلال الاتي:
- النقر على شعار البطارية الظاهر في شريط المهام task bar. و تجدر الإشارة إلى أنه في حال تعذر الوصول إلى هذا الخيار فيمكن الولوج له من خلال لوحة التحكم control panel.
- ثم الضغط على خيار التحكم بإضاءة و سطوع الشاشة ، حيث سيؤدي ذلك إلى فتح قائمة منسدلة .
- الاستعانة بمؤشر الفأرة الmouse ، للتحكم بإضاءة شاشة الكمبيوتر .
كمبيوتر يعمل بنظام تشغيل MAC
يمكن زيادة إضاءة شاشة الكمبيوتر الذي يعمل بنظام تشغيل ماك ، وذلك وفق اتباع الخطوات التالية :
- قم بالضغط على رمز شعار apple الظاهر ضمن شاشة الجهاز الخاص بك .
- قم بالضغط على خيار تفضيلات النظام / system perferences
- تظهر لك مجموعة من الخيارات ضمن القائمة ، قم بضغط على خيار displays
- ثم اختار خيار العرض / display
- استخدم المؤشر الظاهر للتحكم بمستوى سطوع و إضاءة الشاشة
في الختام كانت هذه أبرز الطرق المتبعة للتحكم بمستوى سطوع و إضاءة الشاشة. و ذلك من خلال الكيبورد أو بالاستعانة بالطرق و السبل الأخرى التي تختلف باختلاف نظام التشغيل. نتمنى أن نكون قد أجبنا على استفهاماتكم و أسئلتكم
اقرأ أيضاً:
حل مشكلة الشاشة السوداء في ويندوز 7 بعد رسالة الترحيب | 5 طرق للحل
حل مشكلة الشاشة السوداء في ويندوز 10 | حل نهائي 2021
شاشة الكمبيوتر سوداء ويندوز | أفضل حلول للمشكلة 2020
و لزيارة صفحتنا على الفيس بوك للاطلاع على أخر الأخبار و المقالات اضغط هنا
 كمبيوترجي طريقك الى احتراف عالم الكمبيوتر والتكنلوجيا
كمبيوترجي طريقك الى احتراف عالم الكمبيوتر والتكنلوجيا
2 تعليقات
تعقيبات: شرح تطبيق safeum | بالإضافة إلى ميزاته ورابط التحميل - كمبيوترجي
تعقيبات: اللابتوب لا يقلع حل المشكله - كمبيوترجي