كانت اختصارات كيبورد جهاز الكمبيوتر موجودة في مجال الحوسبة منذ اختراع أجهزة الحاسوب، وكانت تكمن وظيفتها الأساسية هي تسهيل استخدام أنظمة التشغيل القديمة، ومع هذا نظرًا لكونها جزءًا مهمًا ومفيدًا للحاسوب، فقد استطاعب من تخطيها حتى اليوم، في يومنا هذا يحتوي نظام ويندوز على الكثير من البدائل التي تعمل على تقليل العمليات المختلفة إلى مجرد النقر على مفتاحين، ومع هذا، في حال لم تكن راضيًا عن ذلك، فستناول في هذا المقال كيفية تغيير اختصارات الكيبورد ويندوز 10.
ومن الجدير بالذكر إلى أن هذا ليس احتمالًا متوفرًا محليًا، لأننا سوف نضطر إلى اللجوء لتثبيت عدة برامج لتحقيق ذلك، سنخبرك في مقالنا على أيها الأفضل وكيف يعمل.
تغيير اختصارات الكيبورد ويندوز 10
اختصارات لوحة مفاتيح الكمبيوتر هي عناصر مهمة مرتبطة بشكل تام بتشغيل نظام التشغيل، أي أن نظام الويندوز لا يقدم أي حلول تتيح بإجراء تغييرات بهذا العمق، إذ يمكننا تغيير استقرار النظام بشكل كبير، هذا لأنه يتيح لنا من تداخل اختصار مع آخر من خلال تحديد عدة مفاتيح مع بعضها تم حجزها بشكل فعلي لإتمام إجراء آخر،
على الرغم من أن بعض التطبيقات التي سنستخدمها لهذا الغرض ستضمن عدم حدوث ذلك ، إلا أنها حركة يجب أن نتعامل معها بحذر.
يمكن أن تكون الأسباب التي تدفع المستخدم للبحث عن طريقة تغيير اختصارات الكيبورد في نظام التشغيل ويندوز 10 هي وجود مفاتيح لا تعمل أو مفقودة، إلى حقيقة تخصيص التجربة قدر الاستطاعة، في حال كنت تشعر بالراحة في النسخ واللصق من خلال استخدام مجموعة أخرى، فيمكنك تنفيذ ذلك عن طريق استخدام البرامج التي سوف نقدمها لك بعد ذلك، وبالمثل سنعلمك فيما يلي على 3 طرق لتغيير اختصارات لوحة المفاتيح في ويندوز 10 لتشغيل البرامج.
طريقة 1: إنشاء اختصار جديد
بالرغم من أن نظام ويندوز لا يتيح للمستخدم أن يقوم بتغيير اختصارات الكيبورد محليًا، إلا أنه يُمكنك من إنشاء الاختصارات الخاصة بك من أجل فتح البرامج والتطبيقات، الفكرة هي خفض عمل البحث عن البرنامج المعني والضغط عليه، من أجل فتحه في غضون ثوانٍ بعدة نقرات على المفاتيح.
بهذا المعنى، في حال كان لديك تطبيق أو برنامج ما وترغب في تشغيله في أسرع وقت ممكن، فابدأ بالبحث عنه، والضغط على زر الماوس الأيمن ثم الذهاب إلى خيار خصائص.
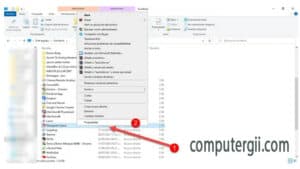
هذا في حال كان رمز البرنامج أو التطبيق المطلوب موجودًا على سطح مكتب ويندوز، ومع هذا، في حال كان لديك في قائمة ابدأ، فقم بالضغط على زر الماوس الأيمن وبعدها فتح موقع الملف، من خلال هذه الطريقة ستنتقل بشكل مباشر إلى الملف التنفيذي للبرنامج، إذ يمكنك هذا من الوصول إلى الخصائص.
ستظهر لك نافذة صغيرة سترى من خلالها سلسلة من الحقول، والحقل الذي يلزمنا هو مفتاح الاختصار.
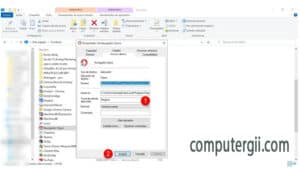
اضغط الآن على مجموعة المفاتيح التي تريد تكوينها من أجل تشغيل البرنامج، أخيرًا قم بالضغط على خيار قبول.
بهذه الطريقة، يكفي النقر على زوج من المفاتيج المحددة بشكل مسبق لتشغيل مثيل لهذا التطبيق الذي تستخدمه بشكل متكرر، مما سيوفر عليك وقتًا أكثر بكثير من القيام بتنفيذ العملية التقليدية للبحث عنه في قائمة ابدأ.
الطريقة 2: استخدام أداة PowerToys
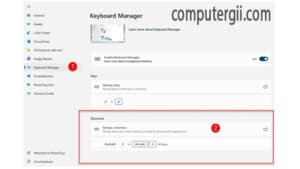
ألعاب الحاسوب من Microsoft ليست أداة أصلية، لكنها ليست طرفًا ثالثًا كذلك، بمعنى آخر، لا يتم دمجها في ويندوز بشكل افتراضي، ومع هذا، فهي أداة تم إنشاؤها عن طريق ذات الشركة وتدير الاتصال بالنظام كما لو كانت تأتي افتراضيًا، وتتمثل وظيفتها في توفير سلسلة كاملة من الخيارات الإضافية لتخصيص تجربة ويندوز، تتضمن هذه الخيارات كل شيء بدءًا من الوظائف الإضافية لويندوز إكسبلور، والقدرة على إبقاء النظام مستيقظًا دون تغيير خيارات الطاقة، وحتى أداة لتغيير حجم الصورة.
ضمن هذه المجموعة بأكملها، يوجد أيضًا Keyboard Manager موجه نحو إعادة ضبط المفاتيح وكذلك أي اختصارات موجودة، بهذا المعنى، يمكننا استخدام أداة Power Toys في حال كنت تبحث عن طريقة تغيير اختصارات كيبورد ويندوز 10، عند تشغيل هذه الأداة، اذهب إلى Keyboard Manager حيث ستجد كافة الإعدادات المطلوبة.
قم بالنزول إلى الأسفل، وستشاهد خيار إعادة تعيين الاختصار، الذي يتيح لك إمكانية تعديل الاختصارات الموجودة.
الطريقة 3: استخدام أداة Hoe Key

Hoe Key هي أداة سهلة جدًا تتبع لجهة خارجية على عكس الأداة السابقة Power Toys فهي خفيفة للغاية، وذلك لأنه تم تخصيصها فقط لاختصارات الكيبورد، ويبلغ حجمها 47 كيلو بايت فقط، لذا سيتم تثبيت هذه الأداة في غضون ثوانٍ.
واجهة أداة Hoe Key تتكون من نافذة صغيرة، إذ سنرى قائمة الإختصارات التي تقدمها مع إمكانية تحريرها أو حذفها، بينما في هذه الحالة فنحن مهتمون بتحريرها، لذلك اضغط على خيار “تحرير التكوين”، وبذلك سيكون لديك الصلاحية لتطبيق مجموعة المفاتيح الأكثر ملاءمة لك.
في حال كنت تبحث عن طريقة تحرير اختصارات الكيبورد في ويندوز 10 ولا شيء سوى ذلك، يعد هذا الخيار هو الأفضل والمناسب لك، وذلك لأنه لا يستحوذ على مساحة كبيرة، وستتم العملية بأكملها بشكل سريع للغاية.
وإلى هنا عزيزي القارئ نصل إلى نهاية سطور مقالنا والذي كان بعنوان كيفية تغيير اختصارات الكيبورد ويندوز 10 وقد تناولنا فيه 3 طرق لتغيير اختصارات لوحة المفاتيح في Windows 10، نتمنى لكم الاستفادة مما تقدم ومشاركته مع الأصدقاء على وسائل التواصل الاجتماعي لتعم الفائدة.
اقرأ أيضًا:
 كمبيوترجي طريقك الى احتراف عالم الكمبيوتر والتكنلوجيا
كمبيوترجي طريقك الى احتراف عالم الكمبيوتر والتكنلوجيا