يكاد لا يخلو منزل اليوم من جهاز الراوتر ، الذي يعمل على توجيه شبكة الانترنت بين مزود الخدمة و الأجهزة الذكية التي لها القدرة على الاتصال إلى شبكة الواي فاي من هواتف و حواسيب و شاشات ذكية. و بطبيعة الحال لدى تركيب هذه الأجهزة و استخدامها لأول مرة تكون إما مفتوحة أو محمية بكلمة سر موحدة ، و بالتالي هذا يجعلها عرضة للقرصنة و السرقة. و هذا ما يدفع بالكثيرين إلى البحث عن طريق تغيير باسورد الراوتر ، و التي ينصح الخبراء عادةً بأن تكون قوية و يصعب تخمينها و كسرها. فإذا كنت قد اشتريت جهاز راوتر و تريد معرفة الطريقة التي تمكنك من تغيير كلمة السر ، أو حتى إذا استشعرت احتمالية أن تكون شبكة الانترنت الخاصة بك قيد الاستخدام من أشخاص غير مصرح لهم بذلك و تسعى أيضاً لتغيير كلمة السر الخاصة بالواي فاي. تابع هذا المقال حتى النهاية لتتعرف على أفضل و أسهل الطرق التي تمكنك من ذلك.
الأجهزة التي تحتاجها لتغيير باسورد الراوتر

من البديهي أنه لتغيير كلمة السر الخاصة بالراوتر فأنت بحاجة إلى بعض الأجهزة و الأدوات تمكن من هذه الأمر. و هذه الأجهزة هي:
- هاتف أو حاسوب: الأداة الأساسية التي ستتوسط عملية تغيير باسورد الراوتر هي الهاتف أو جهاز الكمبيوتر. فإما أن تعمد إلى تغيير كلمة السر بالدخول إلى الموقع الإلكتروني الخاص بالراوتر عبر الهاتف. أو يجوز لك أن تعمد إلى وصل الراوتر بالحاسوب الخاص بك عبر الكيبل الخاص. و كلا الوجهين يجوز و يؤدي الغرض
- الراوتر: حتى تستطيع تغيير باسورد الراوتر يجب أن يكون الراوتر المقصود بذلك يعمل ، أي أنه متصل إلى الكهرباء و الانترنت
- شبكة الانترنت: لن تستطيع الدخول إلى اللوحة التحكم الخاصة بالراوتر دون وجود شبكة الانترنت التي تتوسط العملية
تغيير باسورد الراوتر
أياً كان نوع الراوتر الذي تستخدمه فإن الطريقة التي من شأنها أن تخولك تغير كلمة السر الخاصة به هي واحدة. مع بعض الاختلافات البسيطة في بعض الجزئيات. و هذا الاختلاف ليس من ناحية ترتيب الخطوات ، و إنما يكمن في تسمية الخيار الذي تشف عنه هذه الخطوة أو تلك. في حين أن السياق و ترتيب الخطوات هو ذاته. و للعمل على تغيير باسورد الراوتر اتبع الخطوات التالية:
- أولاً: قم بالاتصال إلى شبكة الواي فاي الخاصة بجهاز الراوتر الذي أنت بصدد تغيير كلمة السر الخاصة به. و ذلك في حال كنت تعرف اسمها و كلمة المرور. أم في حال كنت لا تعرف اسم الشبكة أو كلمة المرور فالأجدر بك أن تقوم بربط جهاز الراوتر باللاب توب عن طريق كيبل ال Ethernet Cable الذي يأتي مرفقاً مع جهاز الراوتر
- ثانياً: اعمد إلى الدخول إلى صفحة إعدادات الراوتر. حيث يمكن لك ذلك عن طريق توظيف متصفح كروم مثلاً ، الخاص بالهاتف أو الحاسوب لهذا الغرض. أما عن الرابط الذي عليك أن تدرجه في خانة البحث للمتصفح للولوج إلى صفحة الإعدادات فهو عنوان ال IP الخاص بالراوتر. علماً أن هذا العنوان يكون مكتوب على الوجه السفلي للراوتر و غالباً ما يكون 192.168.1.1 أو 192.168.0.0
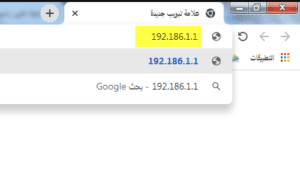
- ثالثاً: بعد إدراج عنوان ال IP سيذهب بك المتصفح إلى نافذة منبثقة تشير إلى اسم الشركة المصنعة. و هنا يتوجب عليك إدخال اسم المستخدم و كلمة المرور.
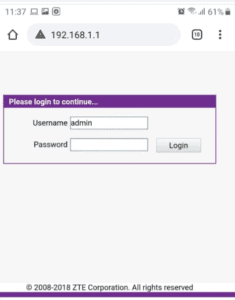
أما عن طريقة الحصول على اسم المستخدم و كلمة المرور ، فهي تكون مكتوبة على جهاز الراوتر من الخلف. و في الغالب يكون كلاً من اسم المستخدم و كلمة المرور admin

- رابعاً: بعد إتمام الخطوة السابقة تكون قد دخلت إلى صفحة إعدادات الراوتر. و لتعمد إلى تغيير باسورد الراوتر توجه إلى خيار WLAN أو WIFI (بعض أجهزة الراوتر يكون الخيار حاملاً لاسم Wireless). اسم الخيار في هذه الخطوة يكون رهناً بنوع الراوتر.
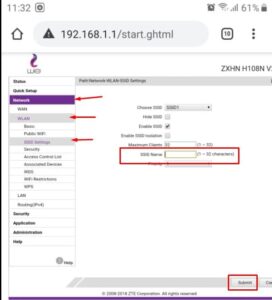
- خامساً: اضغط على WPA – PSK Key أو PassWord أو Wireless Key (حسب نوع الراوتر كذلك الأمر) و قم بتغيير كلمة المرور. علماً أنه يمكن لك تغيير اسم شبكة الواي فاي من ذات الصفحة بالضغط على خيار SSID أو Network Name.
- سادساً: اضغط على Save ، ليقوم الراوتر بإعادة تشغيل نفسه. و بهذا تكون قد أكمات خطوات تغيير باسورد الراوتر.
تغيير باسورد الواي فاي من خلال الهاتف بشكل مباشر
- أولاً: اتصل إلى الشبكة الخاصة بالراوتر
- ثانياً: افتح متصفح كروم و ادخل ضمن خانة البحث 192.168.1.1 أو 192.168.0.0
- ثالثاً: ادخل اسم المستخدم و كلمة المرور التي تكون مكتوبة على الوجه الخلفي للراوتر و التي كما أشرنا أنها في الغالب admin – admin
- رابعاً: أكمل ذات الخطوات التي كنا قد أشرنا إليها في الفقرة السابقة. توجه إلى خيار WLAN أو WIFI (بعض أجهزة الراوتر يكون الخيار حاملاً لاسم Wireless). اسم الخيار في هذه الخطوة يكون رهناً بنوع الراوتر. ثم اضغط على WPA – PSK Key أو PassWord أو Wireless Key (حسب نوع الراوتر كذلك الأمر) و قم بتغيير كلمة المرور. علماً أنه يمكن لك تغيير اسم شبكة الواي فاي من ذات الصفحة بالضغط على خيار SSID أو Network Name ثم اضغط على Apply
لماذا قد تحتاج إلى تغيير الباسورد

بعد أن تعرفنا إلى الطريقة التي تمكنك من تغيير باسورد الراوتر. سنطلعك على أهم الأسباب التي تبرز أهمية تغيير باسورد الواي فاي و عدم الاكتفاء بكلمة سر ضيفة. و أبرز هذه الأسباب:
- أولى الأسباب التي قد تدفع بك إلى تغيير باسورد الراوتر. أن كلمة المرور الافتراضية التي تم تعينها من قبل الشركة الأم المصنعة تكون موحدة على كل الأجهزة ، و بالتالي هذا يعني أن الراوتر عرضة للاختراق من قبل بعض الأشخاص غير المرخص لهم بالاتصال بالراوتر. و الذين هم ضمن النطاق المجدي لشبكة الواي فاي. و هذا بالنتيجة يضع باقتك محل الاستنزاف و الاستهلاك و البطء
- بقاء كلمة السر ضعيفة أو على ما هي عليه من قبل الشركة المصنعة. يعطي الفرصة للأخرين بأن يشرعوا باستخدام الشبكة الخاصة بك. و ليس هذا و حسب بل الدخول إلى لوحة الإعدادات وتغيير كلمة السر بحيث تصبح أنت كمالك للراوتر عاجزاً عن الاتصال بشبكته
- إذا كنت تواجه بطء أو زيادة في استهلاك الانترنت بشكل ملحوظ ، فإن تغير كلمة السر قد يؤتي نتيجة بشكل ملحوظ.
الجدير بالذكر أنه ليس دائماً بطء شبكة الانترنت يدل على أن الشبكة قد تعرضت للقرصنة. بل قد يكون الخلل بالمكان الذي قد وضع فيه الراوتر. و الذي لم يخوله أن يقوم بتوزيع الشبكة بشكل صحيح ضمن أرجاء المنزل. هذا و كنا قد أفردنا مقال مخصص تحدثنا فيها عن أفضل الطرق التي من خلالها تحصل على شبكة واي فاي جيدة و قوية في أرجاء المنزل و للاطلاع عليها اضغط هنا
في الختام كانت هذه مقالتنا عن طريقة تغيير باسورد الراوتر. علماً أنه كما أشرنا أياً كان نوع الراوتر فإن الخطوات هي ذاتها الاختلاف يبقى على صعيد تسمية بعض الخيارات كأن نجد بعض لواحات التحكم تشير إلى الخيار الذي يفضي إلى إعدادات كلمة المرور ب WLAN في حين نجد أخرى تشير إليه ب Wireless. أما بالنسبة لتراتبية الخطوات فهي ذاتها.
للاطلاع على كل جديد لا تنسى زيارة صفحتنا على الفيس بوك.
اقرأ أيضاً:
حل مشكلة الواي فاي في سامسونج a30 | الحل النهائي 2021
 كمبيوترجي طريقك الى احتراف عالم الكمبيوتر والتكنلوجيا
كمبيوترجي طريقك الى احتراف عالم الكمبيوتر والتكنلوجيا