لا غنى عن استخدام الإنترنت في اللاب توب، مشاكل الاتصال بالإنترنت بشكل عام تمثل صداع شديد في رأس عدد كبير من مستخدمين أجهزة الكمبيوتر ، والأكثر منها ألماً مشاكل الواي فاي بالنسبة لمستخدمي اللاب توب ، لذلك سنتحدث في هذا المقال عن حل مشكلة الواي فاي التي تعتبر من المشاكل المتكررة عند أصحاب اللابتوبات ، ابقوا معنا لتتعرفوا على التفاصيل عن كثب.
سنبدأ أولاً في شرح بسيط لكي تتعلم كيف تكتشف أن هناك مشكلة في الواي فاي ، ومن ثم سوف نشرح الأسباب التي أدت لظهور المشكلة ، وأخيراً سوف نذكر لك مجموعة حلول فعالة للتخلص من المشكلة.
كيف تعرف أن هناك مشكلة في الواي فاي على جهازك؟
ستلاحظ وجود علامة Ø على أيقونة الانترنت ضمن شريط ابدأ ، وبمجرد أن تضع المؤشر على الأيقونة ستظهر لك عبارة “لا يوجد اتصال بالانترنت” أو ” No Connections are available ” وهذا يعني أنه لديك مشكلة في الواي فاي ، أي لا يوجد شبكة متصلة مع الجهاز.
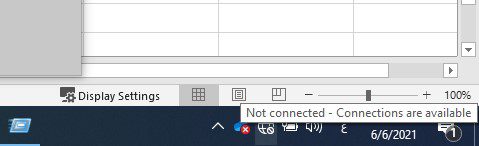
أسباب مشكلة الواي فاي في الجهاز
بشكل عام ، هناك سببين رئيسين وهما :
- نظام ويندوز لم يستطع قراءة التعريفات المسؤولة عن الواي فاي ، كتعريف كارت اللان LAN ، أو أن هنالك نقص في تعريفات ملف نظام التشغيل ويندوز.
- عدم التعرف على الواي فاي غالباً بعد عمل فورمات للقرص الصلب أو عند تنصيب إصدار جديد من ويندوز للجهاز.
طرق حل مشكلة الواي فاي في اللاب توب بنظام ويندوز 7
كما ذكرنا ، فإن هنالك عدة طرق من أجل حل مشكلة الواي فاي ، وهذه الطرق فعالة وقد تم تجريبها بالطبع ، وسنورد لك مجموعة حلول للويندوز 7 وأيضاً مجموعة أخرى للويندوز 10 ، لذا عليك أن تقرأ بتمعّن لكي تدرك ما ينبغي عليك فعله ، وأهم هذه الطرق هي :
1- عن طريق رمز الإنترنت الموجود في شريط ابدأ
- اضغط بزر الفارة الأيمن على أيقونة الإنترنت بشريط ابدأ ، ثم اختر الأمر ” Open Network and Sharing Center “
- من القائمة الموجودة على يسارة النافذة الجديدة ، اختر ” Change Adapter Settings ” ، عندئذٍ ستظهر لك نافذة جديدة بها ثلاث أيقونات
- إذا كان لديك عطل في الواي فاي ستجد أيقونة Wifi غير مفعلة ومكتوب عليها ” Disable “
- لتفعيل أيقونة Wi-Fi اضغط بزر الفأرة الأيمن على الأيقونة ثم اختر الأمر ” Enable “
- انتظر حتى الانتهاء من التحميل ، وستجد مشكلة الواي فاي في اللاب توب قد تم حلها
2- من خلال إعدادات ويندوز الخارجية
إذا كانت مشكلة الواي فاي نتيجة لوجود خلل في تعريفات نظام الويندوز ، يكمن الحل في الدخول إلى تعريفات الويندوز أثناء فتح الكمبيوتر بالشكل التالي :
- أثناء بداية فتح اللاب توب اضغط على مفتاح F2 من الكيبورد ، وبعدها سيتجه اللاب توب إلى داخل تعريفات الويندوز
- قم بتفعيل الواي فاي كما هو ظاهر بالصورة أدناه ، ثم أعد تشغيل الجهاز مرة أخرى
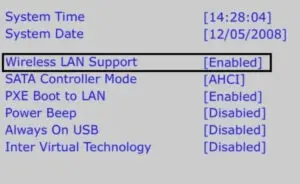
هذا فيديو توضيحي لتفعيل الواي فاي من البايوس ( لكن احذر من تغير اعدادات اخرى في البايوس لان هذه الشاشه جدا حساسه)
3- من خلال البحث عن التعريفات على الإنترنت
في حال وجود جهاز آخر لديك تستطيع البحث عن تعريفات الواي فاي لجهازك المعطل من جوجل ، فقط ابحث عن تعريفات الشبكة ثم اسم جهازك وقم بنقلها إلى جهازك عن طريق فلاشة ثم قم بتنصيبها ، وسنضع لك رابطاً يساعدك في تحميل التعريفات التي توافق جهازك.
وهذا فيديو توضيحي لكم كيفيه تنزيل تعريفات الواي فاي من جهاز اخر لوضعها في ذاكره فلاشه ثم نقلها الى جهازك الذي يحتوي على مشكله
4- عن طريق البحث عن تعريفات كارت اللان على الإنترنت
قد يساعدك هذا الفيديو في حل مشكلة الواي فاي في اللابتوب من قناة المهندس زيد سلامة على يوتيوب ، كما ننصحكم بالاشتراك في القناة ، لأنها تنشر العديد من الحلول للمشاكل التقنية الرائجة والمعقدة.
5- الحل باستخدام تعريفات نظام التشغيل ويندوز
- من لوحة المفاتيح اضغط على مفتاح مايكروسوفت ويندوز + حرف R
- سيظهر أمامك نافذة تُسمى Run ، اكتب بداخلها ” services.msc ” بدون علامات التنصيص
- اضغط OK ، ستظهر لك نافذة بها عدد كبير من الاختيارات ، ابحث فيها عن ” WLAN AutoConfig The Wireless “
- في حالة وجود خلل في التعريفات ستجد الشبكة مضبوطة على الإعدادات ” Manual “
- اضغط بزر الفارة الأيسر مرتين على ” WLAN AutoConfig The Wireless ” ، ثم من قائمة ” General ” قم باختيار الوضع الأوتوماتيكي
- اختر ” apply ” ، ثم ” start ” ، وبعدها اختر ” OK ” ، وبعدها ستجد المشكلة تم حلها نهائياً
6- عبر لوحة التحكم Control Panel
- افتح قائمة ” Start ” ، ثم اذهب إلى الإعدادات ” Settings ” ، ومن القائمة على اليسار اختر ” Control Panel “
- بعد فتح لوحة التحكم ” Control Panel ” ، من النافذة باسم ” Hardware and Sound ” اختر ” adjust commonly used mobility settings “
- من النافذة الخاصة بالواي فاي اختر الأمر ” Connect display ” ، وانتظر التحميل حتى يتم حل مشكلة الواي فاي
( اليكم هذا الفيديو التوضيحي)
7- استعمال كرت واي فاي خارجية ( فلاشه واي فاي)
كما أننا في موقع كمبيوترجي نقترح عليك هذه الأداة الرائعة ، يمكنك الحصول عليها بالضغط على المربع

8- تحديث و ترقية كرت الواي فاي بجهازك
حل مشكلة الواي فاي في اللاب توب بنظام ويندوز 10
- في ويندوز 10 قلت مشاكل نقص تعريفات الكمبيوتر بشكل عام ، ومن الصعب أن تتعرض لمشاكل اتصال الواي فاي مع استخدام ويندوز 10
- خاصةً إذا كنت تقوم بجميع التحديثات لتجعل النسخة الخاصة بك ” Up to Date ” ، فلن تواجه أي صعوبة في الاتصال بالإنترنت
- ولكن إذا واجهت صعوبات في الاتصال بالإنترنت عبر شبكة الواي فاي ، يمكن حل المشكلة بالبحث عن تعريفات كارت الإنترنت (لان) على الإنترنت
- يوجد أنواع كثيرة جداً من كروت الشبكة ، وبالتالي يجب أن تتم عملية البحث بدقة حتى تحصل على التعريفات المناسبة لكرت الشبكة الخاص بك
- لحل مشكلة الواي فاي نهائياً عليك البحث عن تعريفات كرت الشبكة الموجود في جهازك
كيف تحدد نوع كرت شبكة الإنترنت WLAN الموجود في جهازك؟
- من سطح المكتب افتح ماي كمبيوتر My computer أو This PC حسب نسخة ويندوز المتوفرة لديك.
- اضغط بزر الفارة الأيمن في أي مكان فارغ، ثم اختر Properties.
- من القائمة على اليسار اختر Properties Manager، ستظهر لك نافذة جديدة اضغط على Ethernet Controller.
- اضغط على Details ثم من قائمة Property اختر Hardware ids.
- في قائمة Value سيظهر لك عدد من تعريفات كارت اللان الخاص باللاب توب، قم بنسخ أي تعريف من بينهم.

طريقة البحث عن تعريفات كرت الإنترنت
- انسخ التعريف الخاص بكارت الواي فاي والموجود في قائمة Value ، ثم الصق هذا التعريف على محرك البحث جوجل
- ستظهر لك عدد من لينكات التحميل الخاصة بكارت الدبليو لان في اللاب توب
- افتح لينك التحميل ثم حمل تعريف الكرت على جهازك
- بعد تثبيت تعريفات كارت الواي فاي على اللاب توب ، ستجد الواي فاي يعمل بصورة طبيعية.
قد يعجبك أيضاً
 كمبيوترجي طريقك الى احتراف عالم الكمبيوتر والتكنلوجيا
كمبيوترجي طريقك الى احتراف عالم الكمبيوتر والتكنلوجيا