اذا كنت من مستخدمي نظام ويندوز 10 وتشعر بأن هنالك خلل في عمل النظام ، وبطئ مزعج في سلسلة المهام ، فإن هذا المقال هو الحل الذي سيغير نظرتك لجهازك الخاص بعد الآن ، سنقوم بإعطائك مجموعة من الحلول التي يجهلها الكثيرون ، سوف تعزز عمل النظام وتسرع الأداء بشكل ملحوظ وتحل مشكلة بطئ الكمبيوتر لديك ، للمزيد من التفاصيل تابع معنا هذا المقال.
10 حلول لمشكلة بطئ الكمبيوتر ويندوز 10
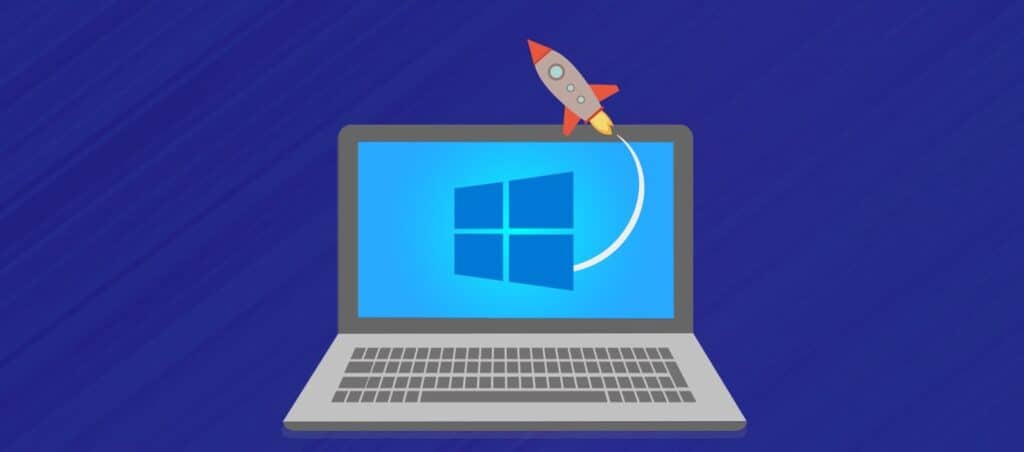
1- تغيير إعدادات الطاقة الخاصة بالجهاز
إذا كنت تستخدم خطة توفير الطاقة الخاصة بنظام التشغيل Windows 10 ، فأنت بذلك تبطئ جهاز الكمبيوتر الخاص بك. تقلل هذه الخطة من الأداء من أجل توفير الطاقة. لذلك فإن تغيير خطة الطاقة الخاصة بك من “موفر الطاقة” إلى “الأداء العالي” أو “المتوازن” سيمنح جهازك سرعةً ملحوظةً في العمل ، وهذا أحد أبسط حلول مشكلة بطئ الكمبيوتر ويندوز 10.
2- تعطيل البرامج التي تعمل عند بدء التشغيل
أيضاً من ضمن الأسباب التي تؤدي إلى بطئ الكمبيوتر ويندوز 10 ، هو أنه لديك الكثير من البرامج قيد التشغيل في الخلفية ، على الرغم من أن هذه البرامج نادرة الاستخدام. لذلك عليك إيقاف تشغيلها ، وسيعمل جهاز الكمبيوتر الخاص بك بسلاسة أكبر.
سنشرح لك بسرعة كيفية فتح إدارة المهام وإغلاق البرامج التي تعمل في الخلفية ، اتبع الخطوات التالية :
- أولاً قم بتشغيل إدارة المهام من خلال الضغط على Ctrl-Shift-Esc
- إذا تم تشغيل Task Manager كتطبيق مضغوط بدون علامات تبويب ، فانقر فوق “مزيد من التفاصيل” في الجزء السفلي من الشاشة. سيظهر مدير المهام بعد ذلك بشكل كامل
- ثم قم بتحديد البرامج التي لا تستعملها وقم بإغلاقها.
3- استخدم Ready Boost لتسريع التخزين المؤقت على القرص
يقوم ويندوز 10 بتخزين البيانات بانتظام وبشكل مؤقت على القرص الثابت الخاص بك ، وبعد ذلك عندما يحتاج إلى البيانات ، يقوم بجلبها من هناك. يعتمد الوقت المستغرق لجلب البيانات المخزنة مؤقتاً على سرعة القرص الثابت لديك. وفي حال كان لديك قرص ثابت تقليدي بدلاً من SSD فلا تقلق ، هناك خدعة يمكن أن تساعد في تسريع ذاكرة التخزين المؤقت ، وهي استخدام ميزة Ready Boost في ويندوز. من خلالها يقوم النظام بتخزين البيانات مؤقتاً على محرك أقراص USB محمول ، وهو أسرع من القرص الثابت ويؤدي بالنهاية لتسريع وتيرة العمل وحل مشكلة بطئ النظام.
لتتمكن من الاستفادة من هذه الميزة ما عليك سوى توصيل محرك أقراص فلاش USB بأحد منافذ USB الكمبيوتر الخاص بك. يحتاج محرك الأقراص المحمول إلى دعم USB 2.0 على الأقل ، ويفضل أن يكون USB 3.0. كلما زادت سرعة محرك الأقراص المحمول لديك ، زادت السرعة التي يجب أن تراها.
4- منع OneDrive من المزامنة
يحافظ تخزين ملفات OneDrive السحابي ، على مزامنة الملفات وتحديثها على جميع أجهزة الكمبيوتر لديك. إلى جانب أنها أداة نسخ احتياطي مفيدة تفيد في استرجاع الملفات المحذوفة من خلال النسخة الاحتياطية.
لكن لسوء الحظ فإن مزامنة الملفات باستمرار بين جهاز الكمبيوتر الخاص بك والتخزين السحابي يمكن أن يبطئ أيضاً جهاز الكمبيوتر الخاص بك. لهذا السبب فإن ايقاف المزامنة تعتبر إحدى طرق تسريع ويندوز 10.
5- إيقاف تشغيل فهرسة البحث
يقوم نظام ويندوز 10 بفهرسة القرص الصلب في الخلفية ، مما يسمح لك بالبحث في جهاز الكمبيوتر الخاص بك بسرعة أكبر. ولكن أيضاً من خلال إيقاف الفهرسة ستتمكن من زيادة سرعة النظام ، حتى إذا كان لديك قرص SSD فإن إيقاف تشغيل الفهرسة يمكن أن يحسن السرعة ، لأن الكتابة المستمرة على القرص ضمن عملية الفهرسة يمكن أن تؤدي في النهاية إلى إبطاء محركات أقراص الحالة الصلبة.
من أجل إيقاف الفهرسة عليك اتباع الخطوات التالية :
1- قم بفتح نافذة الأوامر من خلال الضغط على ويندوز+R ، ومن ثم قم بكتابة هذا الأمر services.msc
2- ستظهر لك الآن قائمة ، اختر من خلالها Windows Search بالضغط المزدوج كما هو مبين في الصورة أدناه
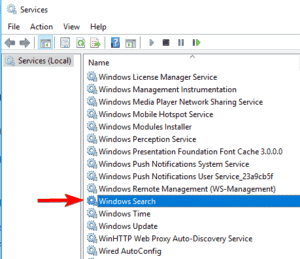
3- الآن ستفتح لك قائمة ، انقر على stop ثم ok كما هو مبين
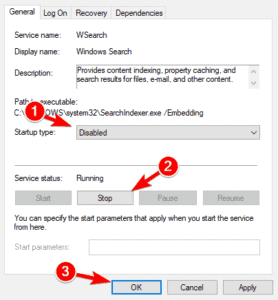
4- قم بإعادة تشغيل الجهاز وبذلك تكون قد قمن بإيقاف تشغيل الفهرسة.
6- تنظيف القرص الصلب الخاص بك
إذا كان لديك الكثير من الملفات التي لا تحتاج إليها ، فقد يؤدي ذلك إلى إبطاء عمل جهاز الكمبيوتر. يمكن من خلال حذف الملفات غير المهمة وغير الضرورية الحصول على سرعة أكبر في الأداء بسبب توفير مساحة إضافية في القرص الصلب ، ويحتوي ويندوز 10 على أداة مضمنة مفيدة بشكل مدهش للقيام بذلك تسمى Storage Sense.
من أجل تفعيل عمل هذه الأداة انتقل إلى الإعدادات> النظام> التخزين وفي الجزء العلوي من الشاشة ، انقل زر التبديل من إيقاف إلى تشغيل. بذلك سيقوم ويندوز بمراقبة ملفاتك باستمرار ويحذف الملفات التي لم تعد بحاجة إليها ، والملفات الموجودة في مجلد التنزيلات التي لم يتم تغييرها خلال شهر ، وملفات سلة المحذوفات القديمة.
7- تنظيف قواعد البيانات بعد حذف البرامج وإلغاء تثبيتها
عندما تقوم بإلغاء تثبيت أحد البرامج ، لا يتم تنظيف إعدادات هذا البرنامج دائماً في السجل. لذلك مع مرور الوقت ، يمكن أن أن يؤدي ذلك إلى تباطؤ النظام.
8- بتشغيل صيانة Windows الآلية
كل يوم يقوم ويندوز 10 بإجراء صيانة لجهاز الكمبيوتر الخاص بك. مثل الفحص الأمني وإجراء تشخيصات النظام للتأكد من أن كل شيء على ما يرام ، ويصلح المشاكل تلقائياً إذا عثر عليها. هذا يضمن أن جهازك يعمل بأعلى أداء. يتم تشغيل هذه الصيانة التلقائية كل يوم طالما أن جهازك متصلاً بمصدر طاقة وهو نائم.
يمكن أن الميزة قد تم إيقافها عن طريق الخطأ أو لم يتم توصيل جهاز الكمبيوتر الخاص بك بمصدر طاقة لفترة من الوقت ، لذلك لم يتم إجراء الصيانة. يمكنك التأكد من تشغيله وتشغيله كل يوم ، وتشغيله يدوياً إذا كنت ترغب في ذلك من خلال الإعدادات.
9- تعطيل الشفافية
يمكنك إيقاف تشغيل الظلال والرسوم المتحركة والتأثيرات المرئية من أجل تسريع جهازك ، وإلى جانب ذلك يجب أيضاً تعطيل تأثيرات الشفافية التي يستخدمها ويندوز 10 لقائمة ابدأ وشريط المهام. قد تظن أن هذه الشفافية هي شيء بسيط لكن الأمر يتطلب عملاً كبيراً من ويندوز لإنشاء تأثيرات الشفافية هذه ، ويمكن أن يؤدي إيقاف تشغيلها إلى إحداث فرق في أداء النظام وتسريع الجهاز بصورة عامة.
10- قم بإيقاف تشغيل Windows وإعادة تشغيله
يؤدي القيام بذلك إلى التخلص من أي استخدام زائد لذاكرة الوصول العشوائي لا يمكن مسحه ، إذا أصبح جهازك الذي يعمل بنظام ويندوز 10 بطيئاً بمرور الوقت دون سبب واضح. فقد تتفاجأ بمدى سرعة تشغيله عند القيام بهذه الحركة.
مواضيع قد تعجبك أيضاً:
تعرف على أشهر اضافات غوغل كروم الرائعة للكمبيوتر
طريقة تحويل الحاسوب لجوال وتشغيل تطبيقات الاندرويد على الكمبيوتر
احدث التسريبات والمعلومات عن نظام ويندوز 11 الجديد
نتمنى أن نكون قد قدمنا لكم حل مشكلة بطئ الكمبيوتر ويندوز 10، تابعوا موقع كمبيوترجي باستمرار للحصول على أحدث المقالات التقنية باستمرار.
 كمبيوترجي طريقك الى احتراف عالم الكمبيوتر والتكنلوجيا
كمبيوترجي طريقك الى احتراف عالم الكمبيوتر والتكنلوجيا
تعليق واحد
تعقيبات: تحميل ويندوز 11 بالإضافة إلى شرح أهم ميزاته - كمبيوترجي