ويندوز 10 بطيء على الكمبيوتر الخاص بك! كمبيوترجي يوفر لك خطوات بسيطة تمكنك بسهولة من تسريع وندوز 10 وبدون استخدام أي برامج خارجية؛ البرامج الخارجية قد تضر جهازك لذلك لا يُنصح باللجوء للطرق التي تضطر فيها لاستخدام البرامج..
تسريع ويندوز 10
- بالنسبة لأصحاب الأجهزة الضعيفة والأجهزة المتوسطة في الفئة السعرية، فالمقال سيكون مفيد جداً لك، احرص على استكمال المقال حتى النهاية.
- تسريع وندوز 10 يعطيك تجربة أفضل بكثير عند استخدام الكمبيوتر بشكل كام، الفرق يكون ملحوظ جداً في الأجهزة الضعيفة والأجهزة المتوسطة.
- لكن إذا كنت تستخدم جهاز حديث بإمكانيات ممتازة فلن تستمتع بالأحساس الملحوظ عند تسريع وندوز 10؛ لأن ويندوز 10 يكون سريع بالفعل لديك.
- فكرة تسريع وندوز 10 تعتمد بالكامل على فكرة تقليل مساحة واجهة الويندوز، عند طريق حذف بعض البرامج التي قد لا تكون في حاجة لها.
- تسريع وندوز 10 آمن تماماً ولا يصيب الكمبيوتر بأي مخاطر، ولكن اتبع الخطوات التالية من شروحات كمبيوتر حتى لا تضر بجهازك.
1. تسريع ويندوز 10 الى اقصى حد
- إلغاء الأمر Show thumbnails instead of icons سيعمل على تسريع ويندوز 10 الى اقصى حد.
- الإعدادات التالية ستؤثر بشدة في تسريع وندوز 10 وخاصة إذا كنت تستخدم قرص صلب ميكانيكي داخل الكمبيوتر الخاص بك.
- في حالة كنت تسخدم SSD Hard disk، فلا تحتاج لتنفيذ هذا الأمر، لأن التنقل بين الملفات يكون سريع بالأساس.
- إلغاء الأمر Show thumbnails instead of icons يجعل عملية التنقل بين ملفات الكمبيوتر تتم بشكل أسرع وبفارق ملحوظ عن تفعيله.
طريقة إلغاء الأمر Show thumbnails instead of icons
- اضغط بزر الفارة الأيمن على أيقونة My Pc الموجودة على سطح المكتب.
- من القائمة التي أمامك اختر properties.
- ابحث عن إعدادات النظام المتقدمة أو Advanced System Settings.
- من نافذة Advanced وتحديداً في قائمة Performance، اضغط على الإعدادت أو Settings.
- ابحث في القائمة عن الأمر Show thumbnails instead of icons، ثم قم بإلغاء الأمر.
- اضغط تطبيق أو Apply، ثم OK.
ويندوز 10 في الأجهزة ضعيفة الإمكانيات
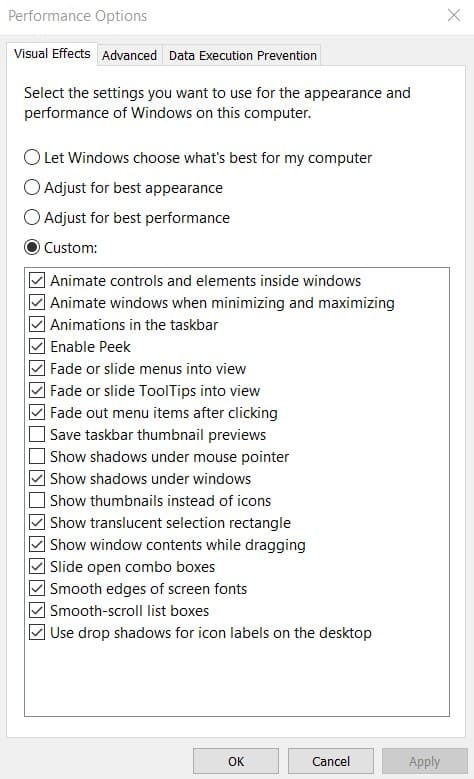
- إذا كانت تستخدم جهاز ضعيف الإمكانيات، إلغاء جميع أوامر الموجودة في القائمة السابقة سيساعد بشكل كبير جدا في تسريع الويندوز لديك.
- ستلاحظ الفارق الشديد في سرعة غلق وفتح الملفات على الكمبيوتر.
- ينصح كمبيوترجي أصحاب الأجهزة الضعيفة بإلغاء تحديد كافة الأوامر من القائمة، فيما عدا الأوامر التالية:
- Show Window Contents While dragging.
- Smooth Edges of screen fonts.
- Use Drop Shadow for icon labels in the disktop.
2. البرامج المدمجة مع نظام ويندوز 10
- يوجد عدد كبير جداً من البرامج يتم تحميلها أثناء تحميل نظام التشغيل ويندوز 10، بالتأكيد أنت لا تحتاج إليها بالكامل.
- حذف البرامج من على نظام التشغيل يقلل من استهلاك موارد الكمبيوتر وبالتالي يعطيك تجربة أداء أفضل في استخدام باقي البرامج.
حذف البرامج التالية يعمل على تسريع وندوز 10
البرامج التي سنتحدث عنها تكون مدمجة في نظام الويندوز ويتم تحميلها أثناء تحميل الويندوز بشكل تلقائي، يفضل أن تحذفهم وإليك البدائل.
Skype
- برنامج الدردشة عبر الشات أو الفيديو، مشهور بشكل كبير بين الجيمرز، بالرغم من أنه يعطي أداء ضعيف جداً عند استخدام الألعاب.
- انصحك باستخدام برنامج ديسكورد Discord للمحادثات، سواء المحادثة الصوتية أو محادثات الفيديو وكما يمكنك بالتأكيد استخدام الدردشة.
Spotify
- تطبيق الأغاني والموسيقى المدفوع الشهير، إذا لم تكن من مستخدمين هذا التطبيق تأكد من حذفه نهائياً من ويندوز 10.
- يفضل أغلب المستخدمين تطبيق Soundcloud، التطبيق مجاني بالكامل ومتاح عليه جميع الأغاني المحلية والعالمية، يمكنك تحميله من متجر مايكروسوفت.
Cortana
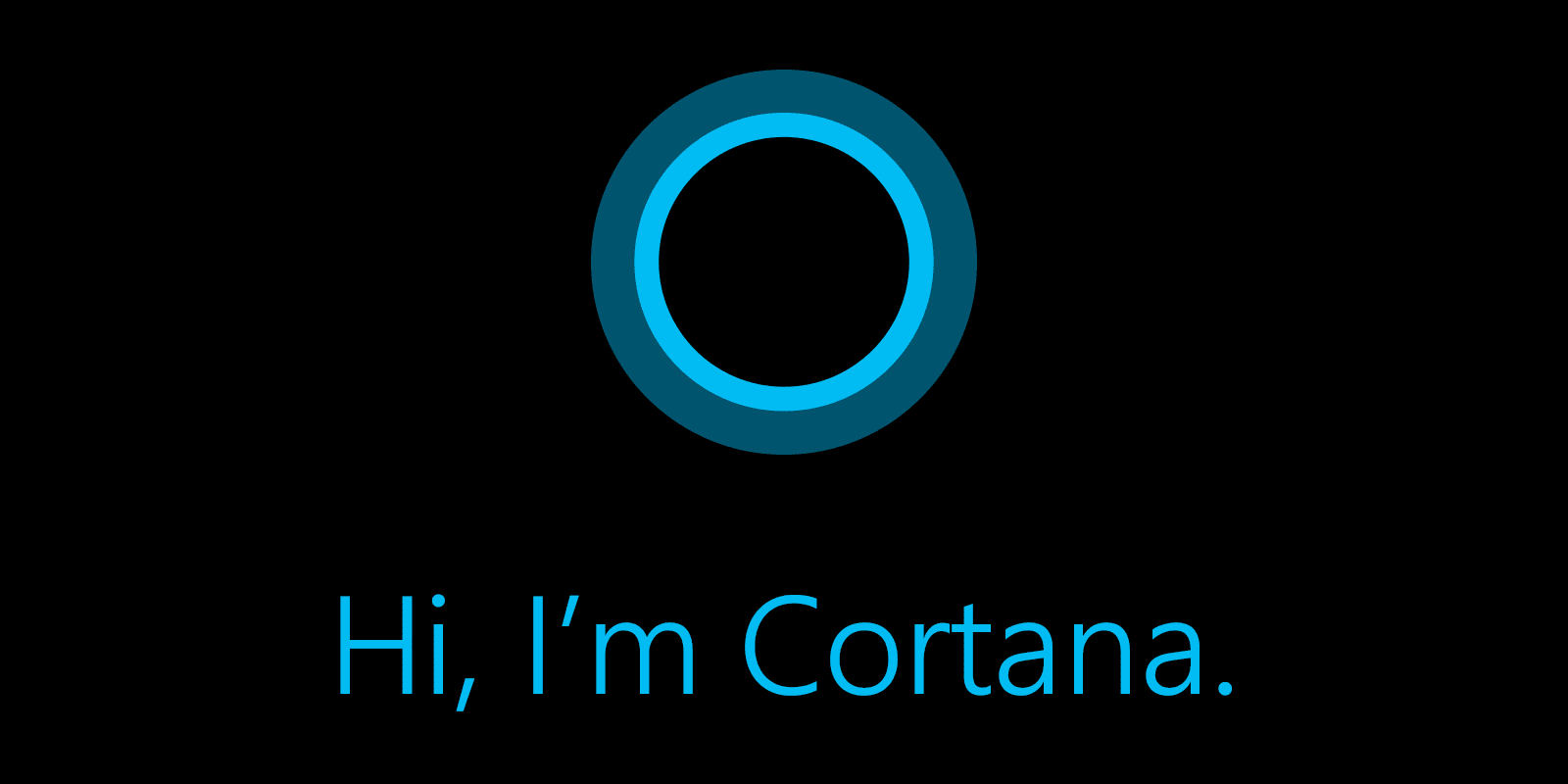
- تأكد من غلق جميع صلاحيات وإعدادت كورتانا Cortana إذا كنت غير مستخدم للبرنامج.
- افتح الإعدادات Settings، ثم اضغط على قائمة Cortana، تأكد من غلق جميع الإعدادت في قوائم (Talk To cortana، Permissions)
- اضغط بزر الفارة الأيمن على شريط ابدأ Start، وقم بإلغاء اختيار الأمر Show Cortana Button.
طريقة حذف التطبيقات نهائياً من ويندوز 10
- افتح الإعدات من قائمة ابدأ أو Start.
- اضغط على قائمة Apps، ستجد جميع البرامج الموجودة على الكمبيوتر في تلك القائمة.
- يمكنك البحث في تلك القائمة الكبيرة عن طريق شريط البحث الموجود في أعلى القائمة.
- تستطيع تحديد البرامج التي لا تريدها “حسب استخدامك الشخصي” وقم بالضغط على Uninstall.
3. غلق إعدادات الجيمنج
- إذا كنت تريد تسريع وندوز 10، ينصحك كمبيوترجي بغلق جميع الإعدادت الخاصة بالألعاب.
- برامج تسجيل الشاشة أثناء اللعب والبرامج الأخرى الخاصة بالجيمنج تعمل تلقائياً في الخلفية عند فتح أي لعبة على الكمبيوتر.
- بالتأكيد تلك التطبيقات والإعدادات تقلل من سلاسة ويندوز 10، كما أنها لا تعمل بكفاءة فيمكنك استخدام برامج خارجية إن أردت.
تسريع ويندوز 10 بدون برامج
- اضغط على قائمة Start ومنها افتح الإعدادات.
- افتح قائمة Gaming ثم اغلق جميع الإعدادت الموجودة بالقوائم (Game Bar، Captures، Broadcasting، Game Mode، Xbox Networking).
- التنقل بين الإعدادات يتم عن طريق القائمة الموجودة على يسار الشاشة.
4. كيف تقلل من استهلاك الذاكرة العشوائية ؟
إلغاء تأثيرات الشفافية Transparency Effects
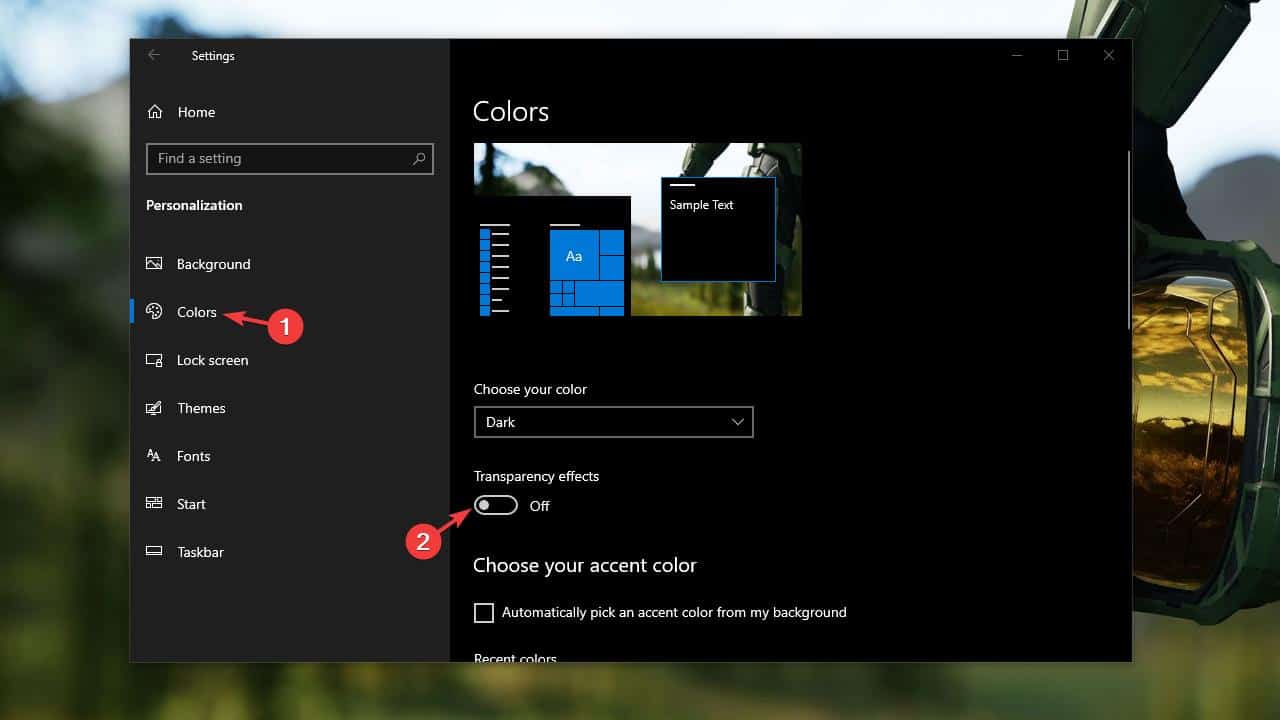
- Transparency Effects يستهلك بشكل كبيرة من مساحة الذاكرة العشوائية (رام RAM) الموجودة في الكمبيوتر؛ لذلك يجب عليك إلغاءه.
- على سطح المكتب اضغط بزر الفارة الأيمن في أي مكان خالي، ثم اختر Personalize.
- ستظهر لك نافذة خاصة بإعدادات ويندوز 10، من القائمة على يسار النافذة اختر Colors.
- داخل تلك الصفحة ابحث عن Transparency Effects ثم قم بإغلاقها نهائياً؛ لتقلل من استهلاك الرامات.
البرامج في قائمة Start
- تضع ويندوز 10 عدد كبير من التطبيقات والألعاب كتطبيقات مثبتة في قائمة ابدأ Start.
- تستخدم البرامج التي في وضع Pin to Start موارد الكمبيوتر وكذلك الإنترنت، حتى إذا لم تكن تستخدمهم.
- افتح قائمة Start ثم اضغط بزر الفارة الأيمن على التطبيق الذي تريد حذفه، اختر الأمر Unpin from Start.
5. غلق البرامج التي تفتح تلقائياً عند فتح الكمبيوتر
- البرامج التي تعمل تلقائياً عند تشغيل الكمبيوتر تستهلك بالتأكيد من إمكانيات الكمبيوتر الخاص بك.
- غلق البرامج الموجودة تلقائياً في خلفية الويندوز عند فتح الكمبيوتر يعمل على تسريع وندوز 10 ، ويقلل كذلك من الوقت المستخدم لفتح الكمبيوتر.
طريقة غلق البرامج تلقائية العمل على ويندوز 10
- اضغط بزر الفارة الأيمن في أي مكان فارغ داخل شريط ابدأ Start bar، من القائمة التي أمامك افتح Task Manager.
- يحتوي Task Manager على عدد من القوائم في الشريط العلوي، ابحث عن قائمة Start Up.
- ستجد جميع البرامج المثبتة على الكمبيوتر داخل هذه القائمة، تأكد من وجود Disable تحت قائمة Status لجميع البرامج الموجودة.
- بالنسبة للبرامج التي في الوضع Enable، ببساطة اضغط على البرنامج لتحديده، ثم اضغط على disable.
- وبهذا نكون قد اغلقنا كافة البرامج التي تفتح في خلفية الويندوز عند فتح الكمبيوتر.
6. تسريع ويندوز 10 2020
هذه الفقرة خاصة بإعدادات الطاقة، بالتأكيد كلما استخدم الكمبيوتر طاقة أكبر كلما قام بمعالجة العمليات بشكل أسرع وبالتالي يعطيك أداء أفضل.
طريقة ضبط إعدادات الطاقة في ويندوز 10
- ضع المؤشر في مربع البحث الخاص بويندوز 10، ابحث عن Power أو الطاقة.
- افتح إعدادات الطاقة والسكون Power & Sleep settings، اضغط على الإعدادات الإضافية Additional Settings.
- من قائمة المخططات المفضلة Favorite plans، حدد الأمر “أداء عالي” أو High Performance.
انتبه لما يلي جيداً :
- لا يُنصح بالتعديل في “إعدادات الطاقة والسكون” إذا كنت تستخدم لابتوب.
- التغيير في إعدادات الطاقة بالنسبة للاب توب سيؤثر على بطارية اللاب توب وكذلك يؤدي إلى زيادة درجة حرارته.
- يُنصح وبشدة من استخدام “الأداء العالي” إذا كنت تستخدم جهاز كمبيوتر مكتبي.
 كمبيوترجي طريقك الى احتراف عالم الكمبيوتر والتكنلوجيا
كمبيوترجي طريقك الى احتراف عالم الكمبيوتر والتكنلوجيا