إذا كنت تلاحظ تدني في أداء جهاز الكمبيوتر الخاص بك الذي يعمل بنظام ويندوز 10، لا يكون هذا دائمًا عائدًا إلى قدم نسخة الويندوز أو وجود ضعف في إمكانيات جهازك، لكن قد يكون ضعف الأداء عائدًا لبعض النقاط البسيطة التي تغفل عنها، نقدم لك هنا بعض الحيل المستخدمة في تسريع اللاب توب ويندوز 10 ستساعدك كثيرًا في تحسين الأداء بشكل كبير.
طرق تسريع اللاب توب ويندوز 10
على الرغم من ان مهمة تسريع الجهاز قد تبدو لك في البداية تحتاج إلى خبير، لكن الأمر ليس بهذه الصعوبة كل ما عليك هو اتباع الخطوات المبسطة المذكورة في الطرق بالأسفل وستصل إلى النتائج المرجوة.
١-الطريقة الأولى: إيقاف برامج بداية التشغيل
هناك الكثير من البرامج التي يراها الويندوز ١٠ أساسية ويجب أن تعمل فور بدء التشغيل، فيقوم بوضعها بشكل تلقائي في قائمة بدء التشغيل.
قد يكون هذا أمرًا مفيدًا لجهازك خصوصًا إذا كانت تلك البرامج للحماية من الفيروسات، لكنه يقلل من سرعة الويندوز عند الفتح، وكلما زاد عدد البرامج في قائمة بدء التشغيل كلما أصبح الأداء أسوأ.
يمكنك معرفة البرامج الموجودة في تلك القائمة وإزالة ما لا يلزم منها من أجل تسريع اللاب توب ويندوز 10 من خلال الضغط بالزر الأيمن للماوس على شريط المهام، ستظهر لك قائمة صغيرة اختر منها مدير المهام Task manger.
في النافذة التي ستظهر أمامك ستجد أكثر من علامة تبويب اختر منها البدء Start up، ستجد أمامك قائمة كاملة تضم كل البرامج التي تعمل مع بداية تشغيل اللاب توب، افحصها جيدًا وأزل أي برنامج لا تجد وجوده في تلك القائمة مهمًا، ولفعل ذلك اضغط بالزر الأيمن للماوس عليه واختر تعطيل Disable، أو قف عليه وستظهر لك كلمة تعطيل بالأسفل فقم بالضغط عليها، ويمكنك أيضًا إعادة ترتيب القائمة حسب تأثير البرنامج على بدء التشغيل، وفي هذه الحالة سيظهر لك إن كانت تأثير البرنامج على الأداء عالي High أم منخفض Low مما قد يساعدك في اتخاذ تقرير تعطيل بعض البرامج.
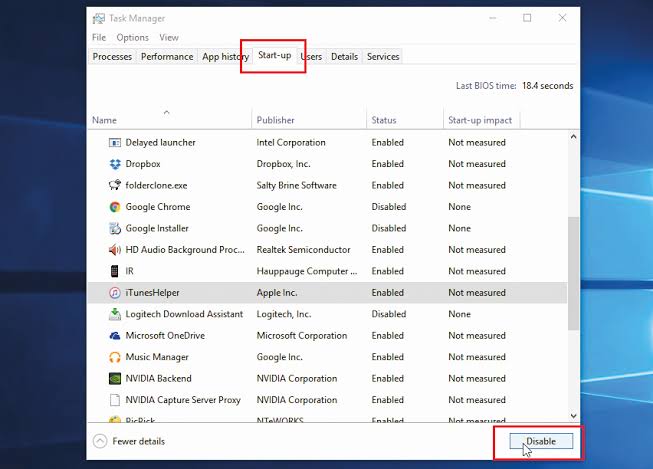
٢- الطريقة الثانية: تشغيل الأداء العالي في الويندوز
يفترض أنك تريد لجهازك أن يوفر الطاقة بحيث لا ينفذ شحن اللاب توب سريعًا، لكن إذا كانت الطاقة مقابل السرعة فأعتقد أن الأمر يستحق التفكير.
إذا لم تكن بالخارج وكان اللاب توب الخاص بك يمكن توصيله بشكل مباشر بالكهرباء، أو كنت تمتلك باور بانك لشحن الجهاز في حالة نفاذ البطارية، في هذه الحالة ستكون هذه الطريقة مناسبة من أجل تسريع اللاب توب ويندوز 10.
على شريط المهام سوف تجد رمز للبطارية اضغط عليه باستخدام الزر الأيمن للماوس، سيظهر لك شريط أسفله كلمة نظام الطاقة Power mode مرره إلى أقصى اليمين حتى يحقق أفضل أداء Best performance.
هناك ملحوظة مهمة وهي أن الويندوز يميز بين حالتين وهما حالة اللاب توب عندما يعمل بالبطارية وحالة توصيله مباشرةً بالكهرباء، لذا فعند الانتقال من حالة إلى أخرى ستحتاج لتعديل الأداء من جديد بتكرار الخطوات السابقة.
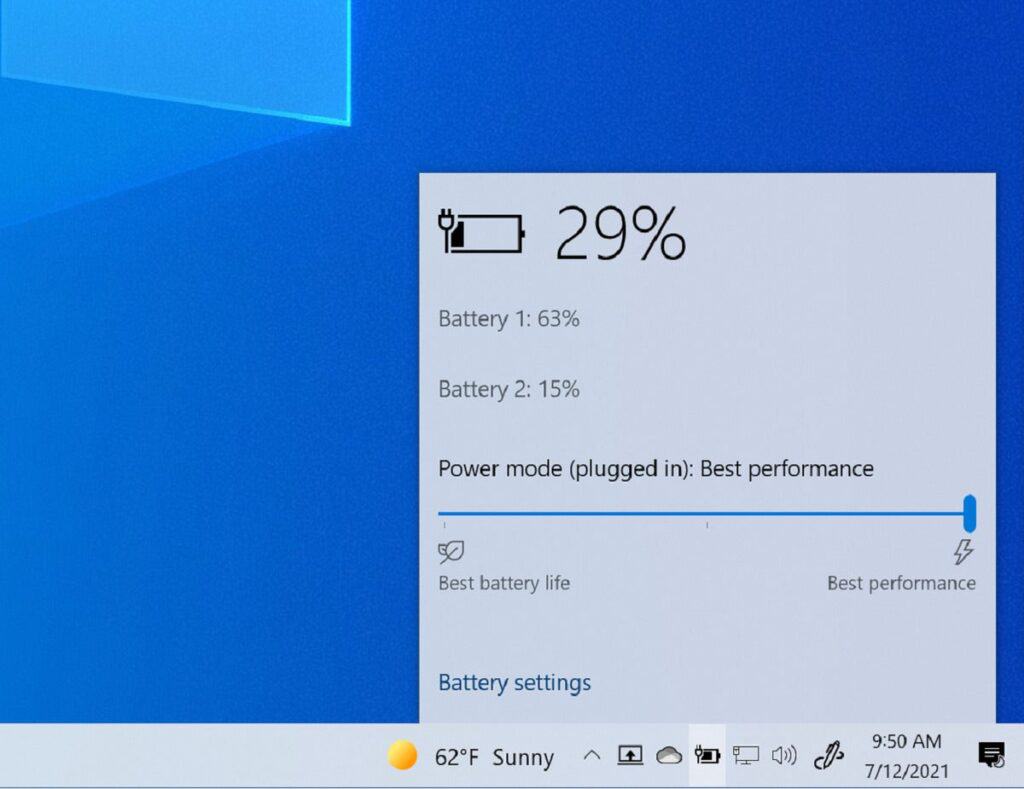
٣- الطريقة الثالثة: إيقاف الفهرسة الخاصة بالبحث في الويندوز
عندما تبحث عن شيء في مكتبة المستندات فإن نتائج بحثك تظهر بشكل سريع، وهو أمر جيد، لكن عملية الفهرسة التي يقوم بها الويندوز لجعل سرعة البحث أكبر تتسبب في أن يصبح أدائه أكثر بطئًا.
لذا فإن إيقاف كل عمليات الفهرسة تؤدي إلى تسريع الجهاز بصورة ممتازة، قم بفتح مستكشف الويندوز الذي توجد عليه أقسام القرص الصلب من خلال قائمة ابدأ، اضغط بالزر الأيمن للماوس على قسم القرص الصلب الذي تم إنزال نسخة الويندوز عليه، وهو عادةً ما يكون \:C.
اختر إعدادات Properties ثم علامة التبويب عام General وستجد أسفله مربعين فأزل علامة الصح عن المربع الثاني، وهو الخاص بالسماح بالفهرسة، ستظهر لك بعدها رسالة تحذير حدد فيها القرص بالكامل مع كل مجلداته الفرعية وكذلك ملفاته وذلك لتطبيق التغيير عليها، ثم اضغط موافق وبعدها انتظر لعض الوقت وستجد العلمية تمت بنجاح.
يمكنك مشاهدة كيفية عمل هذه الطريقة بشكل تفصيلي عبر الفيديو التالي.
٤- الطريقة الرابعة: استخدام برامج لتسريع الجهاز
البرمجيات الخبيثة والضارة للكمبيوتر مثل المرض للإنسان، إنها تتسبب في ضعف أدائه وتؤدي إلى بطئه، إذا كنت قد قمت مؤخرًا بإنزال محتوى من الانترنت قد يحوي فيروسات أو قمت باستخدام أحد وسائل نقل البيانات مثل الفلاش ميموري، فمن المرجح أن يكون جهازك قد أصيب بالعدوى.
إذا أردت تسريع اللاب توب ويندوز 10 وإزالة المشكلة، فقم بإنزال أحد برامج مكافحة الفيروسات أو أحد البرامج الشاملة التي تقوم بتفريغ المساحة والتسريع وفحص الفيروسات واحيانًا تبريد وحدة المعالجة.
ننصح ببرنامج Total PC Cleaner الذي تقدمه مايكروسفت لمستخدمي ويندوز ١٠ بشكل مجاني، وتعد بأنه أفضل برنامج لتحسين الأداء في ٢٠٢١، ويمكن تحميله عبر موقع مايكروسوفت الرسمي من هنا.
٥- الطريقة الخامسة: إلغاء خيارات المظهر الغير هامة
يقوم الويندوز بشكل تلقائي باختيار المظهر الذي يريح بصر المستخدم، لكن في حالة تدني أداء الجهاز فيجب عليك عمل مقايضة، وإجراء بعض التعديلات على المظهر من أجل تسريع اللاب توب ويندوز 10.
اضغط بالزر الأيمن للماوس على قائمة ابدأ ثم اختر النظام System ستظهر لك نافذة، اختر من جانبها الأيسر الإعدادات المتقدمة للنظام Advanced system Properties.
بعد هذا اضغط الخيارات المتقدمة وهناك ستجد خيارات لكل شيء يخص مظهر الويندوز مع وجود مربع لإزالة الخيار أو إضافته، ويمكنك اختيار التعديل لأفضل أداء Adjust for best performance وعندها سيقوم الويندوز بشكل تلقائي بإزالة التأثيرات غير الهامة التي قد تتسبب في بطء الجهاز.
٦- الطريقة السادسة: التأكد من إنزال التحديثات على الويندوز
قد تبدو لك تحديثات الويندوز المستمرة لا ضرورة لها، لكنها في الحقيقة تلعب دورًا هامًا في إصلاح أي أخطاء قد تتسبب في ضعف الأداء.
حاول ان تتأكد من أن نظام التشغيل محدث من خلال كتابة كلمة الإعدادات Settings في مكان البحث الموجود على شريط المهام يسار الشاشة.
من داخل الإعدادات اختر التحديث والأمان Update & Security وستظهر لك عندها شاشة توضح إذا كان الكمبيوتر محدثًا أم لا، إن لم يكن تم تحديثه، قم بالعملية بشكل يدوي عبر الضغط على التحديث واتباع الخطوات التي تظهر لإتمام العملية.
تابع خطوات التحديث من أجل تسريع اللاب توب ويندوز 10 في الفيديو التالي.
تتضمن الحلول الأخرى إعادة تشغيل الجهاز ببساطة بعد غلق كل الملفات المفتوحة عليه، لكن إذا قمت بتجربة كل الحلول السابقة ولم تحصل على ما تريده من تسريع اللاب توب ويندوز 10 إلى الدرجة المطلوبة، ففكر في تغيير نسخة الويندوز إذا كنت لم تغيرها منذ فترة طويلة أو زيادة الذاكرة RAM للجهاز.
كل ما يهم عالم التكنولوجيا والكمبيوتر على موقع كمبيوترجي.
شاهد أيضًا المزيد من الحلول التقنية:
حل مشكلة الشاشة السوداء في ويندوز 7 بعد رسالة الترحيب | 5 طرق للحل
 كمبيوترجي طريقك الى احتراف عالم الكمبيوتر والتكنلوجيا
كمبيوترجي طريقك الى احتراف عالم الكمبيوتر والتكنلوجيا