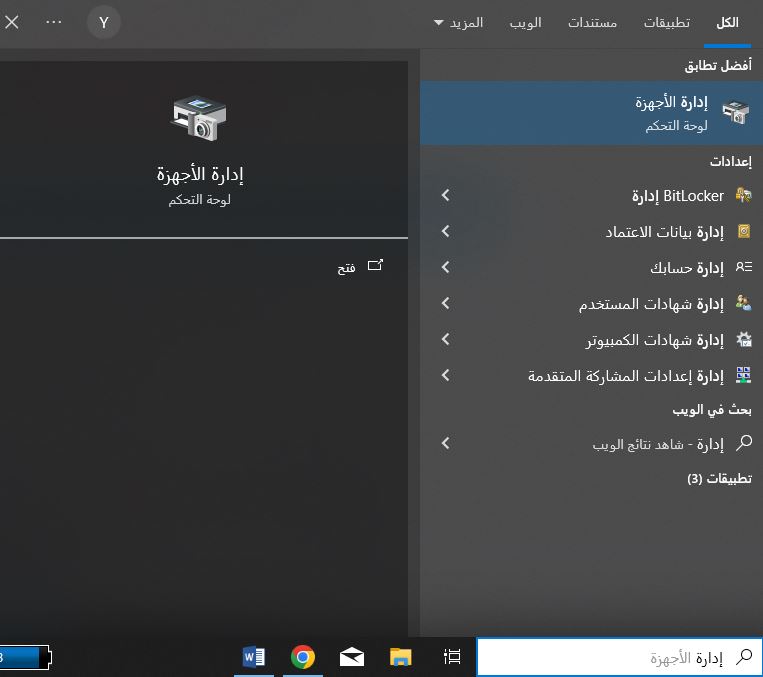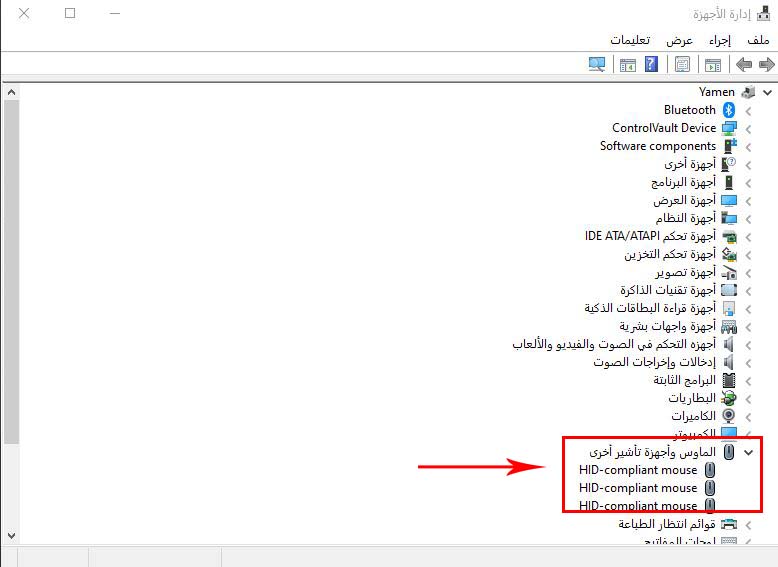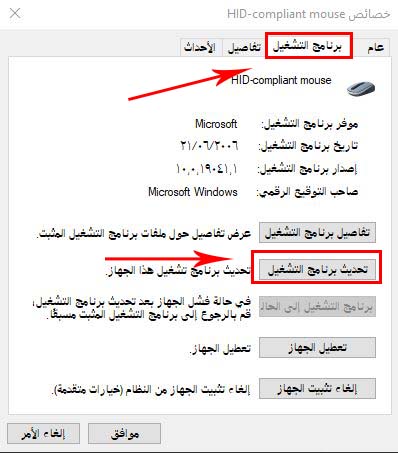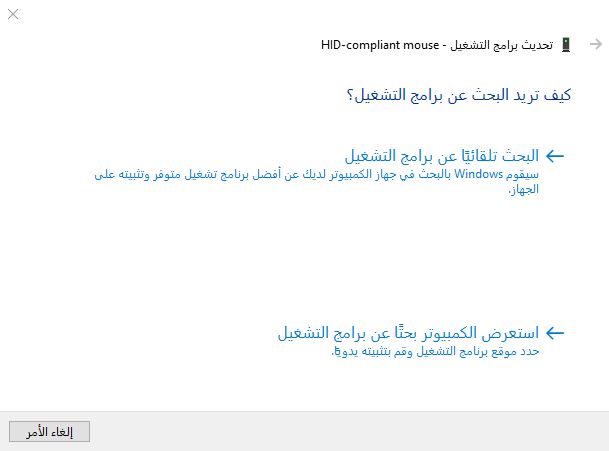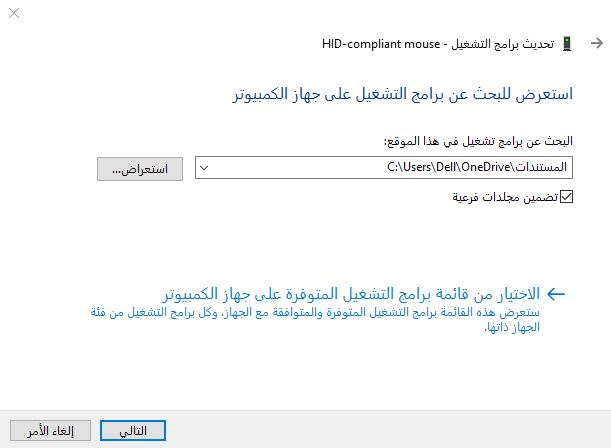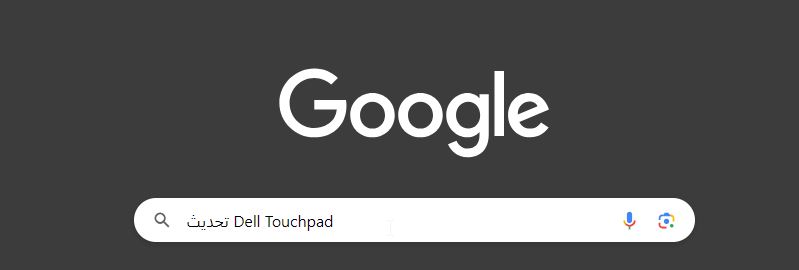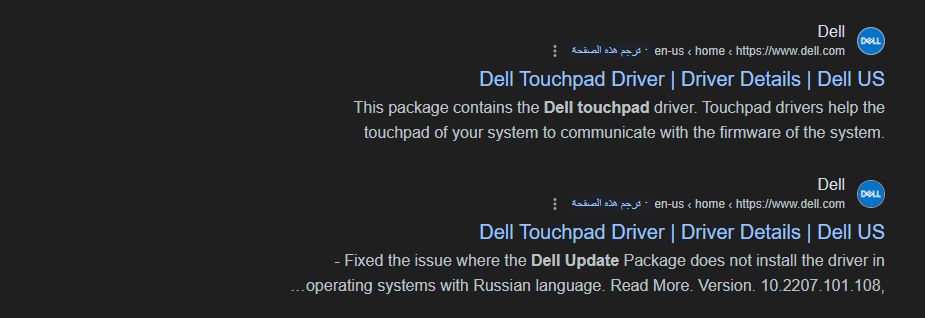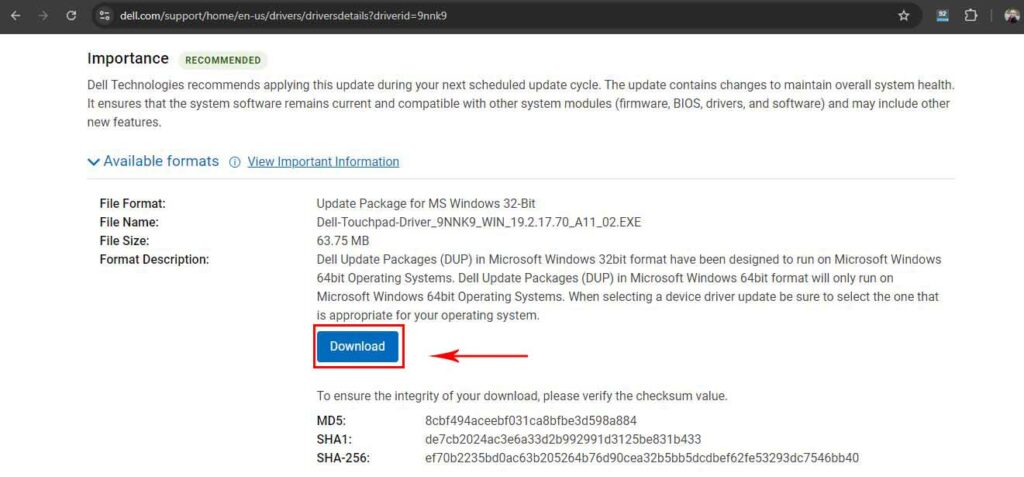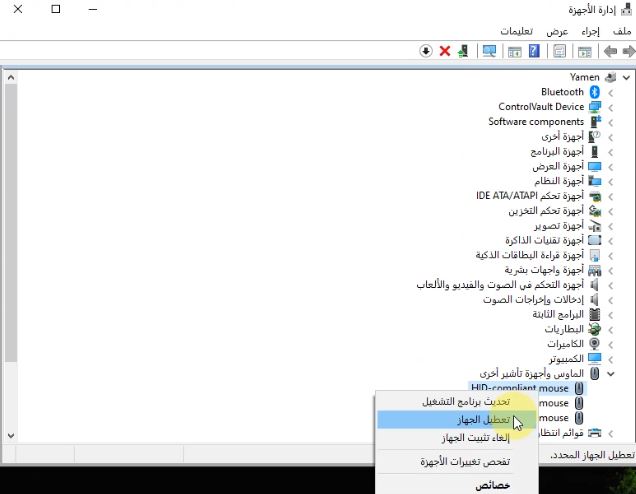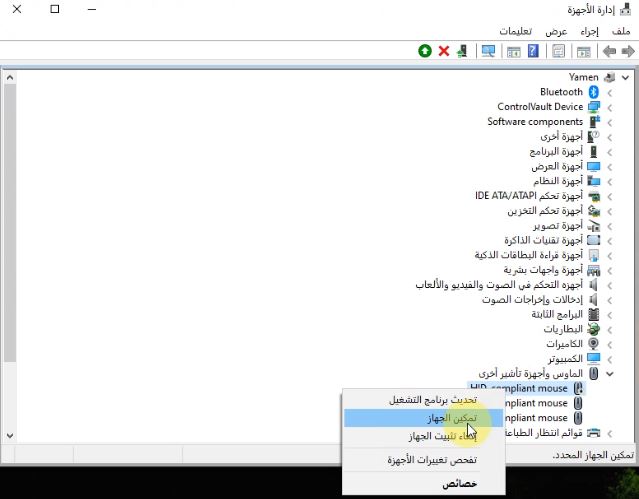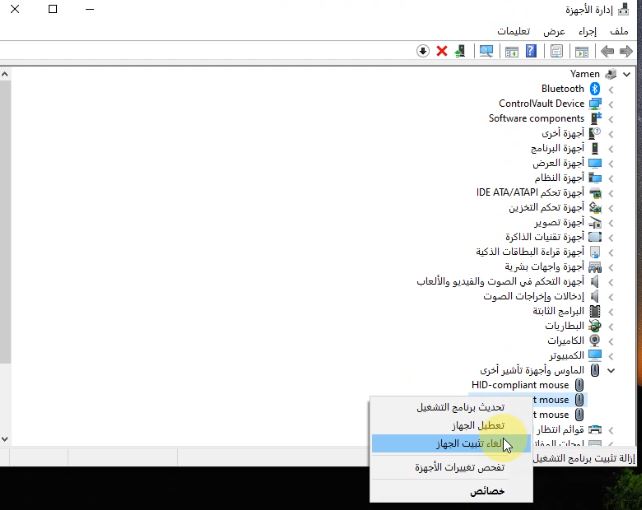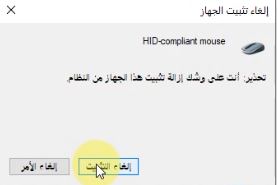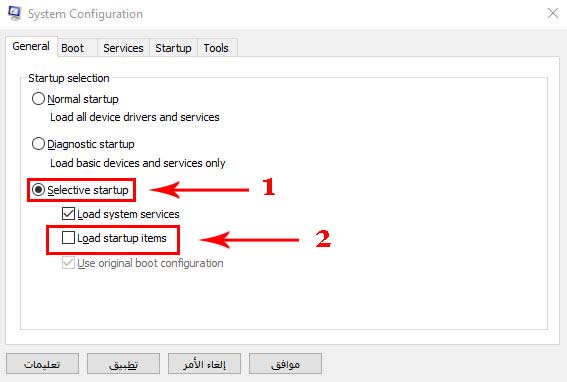مؤخراً عانى الكثير من مستخدمي الأجهزة المحمولة حول العالم من توقف لوحة اللمس touchpad عند وضع اللاب توب على الشاحن. بناء على ذلك استنفرنا قدراتنا في كمبيوترجي لإيجاد حل مشكلة touchpad عند وضع الكمبيوتر على الشحن ووضعه في متناول أيديكم. وفي هذا المقال سنتعرف على المشاكل الشائعة التي تؤدي لظهور هذه المشكلة وطرق حل كل منها بالخطوات والصور فتابعوا معنا حتى النهاية عسى أن تتمكنوا من حل هذه المشكلة.
تحديث برنامج تشغيل touchpad
في كثير من الأحيان عند تحديث نظام جهازك قد تتوقف عندك touchpad فجأة عند وضع الكمبيوتر على الشحن وفي بعض الحالات تتوقف بالكامل. وهذا أمر تمت ملاحظته مؤخراً عند تحديث نظام الأجهزة العاملة بإصدار Windows 10. وبالتالي فإن حل مشكلة touchpad تكون بتحديث برنامج التشغيل الخاص بها. ولتحديث برنامج تشغيل touchpad اتبع الخطوات التالية:
- من مربع البحث في شريط المهام الخاص بكمبيوترك اكتب إدارة الأجهزة من ثم ادخل إليها.
- بعد ذلك اختر خيار الماوس وأجهزة التأشير الأخرى واختر منها جهاز Touchpad الخاص بك وإذا كان هناك العديد من الخيارات كما هو موضح في الصورة فاختر الخيار الأول.
- ستظهر نافذة جديدة تحتوي على إعدادات Touchpad اضغط على خيار برنامج التشغيل من الأعلى من ثم اضغط على خيار تحديث برنامج التشغيل.
- الآن ستظهر نافذة جديدة اختر منها البحث التلقائي عن برامج التشغيل ليبدأ نظامك بالبحث عن التحديثات المتاحة على الانترنيت.
في حال لم توفق في الحصول على تحديثات تلقائية من الانترنيت يمكنك تحميل التحديث يدوياً من الانترنيت من ثم استعراضه على جهاز الكمبيوتر الخاص بك. بعد ذلك اضغط على استعراض الكمبيوتر بحثاً عن برامج التشغيل وبعدها اضغط على استعراض جهاز الكمبيوتر للوصول إلى التحديث من ثم قم بالضغط عليه للتحديث. ولاختيار نوع Touchpad الخاص بجهازك اتبع الخطوات التالية:
- افتح متصفح الكمبيوتر الخاص بك من ثم اكتب في مربع البحث تحديث Dell Touchpad أو تحديث HP Touchpad بحسب نوع لابتوبك.
- كما هو موضح في الصورة سيظهر تحديث برنامج التشغيل الخاص بلابتوبك في أول نتائج البحث فقط قم بالدخول إلى الموقع.
- بعد فتح الصفحة ستظهر لك لوحة اللمس الخاصة بجهازك فقط اضغط على زر Download للبدء بالتحميل. ليكون تحديث برنامج Touchpad صار متوفراً في جهاز الكمبيوتر الخاص بك في النهاية.
إعادة تشغيل لوحة اللمس الخاصة بجهازك
في حال قمت بتحديث برنامج تشغيل لوحة اللمس الخاصة بك ولم تتمكن من حل مشكلة touchpad عند وضع الكمبيوتر على الشحن يمكنك تجربة إعادة تشغيل لوحة اللمس في الجهاز وللقيام بذلك قم باتباع الخطوات التالية:
- ادخل إلى إدارة الأجهزة كما وضحنا في الفقرة السابقة من ثم اختر الماوس وأجهزة التأشير الأخرى.
- بعد أن تظهر أجهزة الماوس المتصلة بجهازك اضغط على لوحة اللمس بالزر الأيمن للماوس أو الزر الأيمن في لوحة اللمس والتي غالباً ما تكون الخيار الأول كما أوضحنا سابقاً. ستظهر قائمة من الخيارات اختر منها تعطيل الجهاز.
- ستلاحظ أن لوحة اللمس لم تعد تعمل لديك. فقط قم بإعادة تفعيلها من خلال ماوس خارجي. ويكون ذلك باتباع نفس الخطوات من ثم الضغط على تمكين الجهاز التي ستظهر مكان خانة تعطيل الجهاز.
- في النهاية قم بإعادة تشغيل الجهاز بالكامل وانظر إذا ما تم حل المشكلة حينها.
قد يهمك: حل مشكلة ترميش شاشة الكمبيوتر باللون الاسود بشكل متكرر
تفعيل لوحة اللمس touchpad من إعدادات BIOS
على الرغم من أن لوحة اللمس تكون مفعلة تلقائياً في إعدادات BIOS بشكل افتراضي ولكن من الممكن أن يتم تعطيلها من هناك بسبب طارئ ما وغالباً ما يكون ذلك بسبب العبث بإعدادات BIOS بدون دراية. فلا ضير من التأكد منها عبر الخطوات التالية:
- قم بإيقاف تشغيل جهاز الكمبيوتر الخاص بك من ثم أعد تشغيله.
- قبل أن يظهر شعار Windows أو عند ظهور شعار الشركة المصنعة اضغط على واحد من أزرار F1 أو F2 أو F8 أو Del حيث يختلف ذلك باختلاف الشركة المصنعة لجهازك.
- بعد ذلك ستظهر لوحة BIOS الخاصة بنظام تشغيلك من خلال أسهم لوحة المفاتيح اذهب إلى خيار Diagnosis من ثم قم باختبار لوحة اللمس التي تكون متوفرة عبر خيار P2.
إذا كانت تعمل لديك بدون أي مشاكل فهذا يعني أن اللوحة مفعلة ولا يوجد خلل من إعدادات BIOS أما في حال لم تكن تعمل فعلى الأغلب أن العطل حاصل بسبب عطل فني في Touchpad نفسها.
إزالة برامج تشغيل الماوس الأخرى
من الممكن أن يكون سبب مشكلة توقف لوحة اللمس عن العمل عند الشحن هو تضارب في عمل أجهزة الماوس المختلفة. لذلك ينصح بإلغاء تثبيت جميع أجهزة الماوس الأخرى ما عدا لوحة اللمس touchpad. ومن أجل حل مشكلة touchpad عند وضع الكمبيوتر على الشحن إذا كانت بسبب تضارب عمل أجهزة الماوس عليك اتباع الخطوات التالية:
- افتح إدارة الأجهزة كما وضحنا في الخطوات السابقة من ثم اختر الماوس وأجهزة تأشير أخرى.
- وعندما تظهر لك الطرفيات المتصلة اضغط بالزر الأيمن على الخيارات التي تريد إلغاء تثبيتها حيث عليك تجنب الخيار الأول. واضغط على إلغاء تثبيت الجهاز.
- ستظهر نافذة منبثقة تسألك فيما إذا كنت متأكداً من إلغاء التثبيت فقط اضغط على إلغاء التثبيت. وكرر العملية على جميع الطرفيات فيما عدا تلك الخاصة بلوحة اللمس لديك.
تمهيد نظيف لعناصر بدء التشغيل على الحاسوب
في بعض الأحيان قد يتعارض برنامج تشغيل لوحة المفاتيح مع برامج بدء التشغيل الخاصة ببرامج خارجية. وهذه مشكلة عانى منها الكثير من المستخدمين. بناء على ذلك فإن حل مشكلة touchpad يكون باتباع الخطوات التالية:
- اضغط على Win+R على لوحة المفاتيح الخاصة بجهازك لتظهر نافذة التشغيل واكتب فيها msconfig. من ثم اضغط على موافق.
- ستظهر حينها إعدادات النظام System Configuration من علامة تبويب عام General حدد خيار Selective startup. بعد ذلك قم بإلغاء التحديد عن خيار Load startup items.
- من ثم انتقل إلى علامة تبويب خدمات Services وقم بإلغاء التحديد عن خيار Hide all Microsoft services في حال كان مفعلاً. بعد ذلك اختر خيار Disable all لإيقاف جميع عناصر بدء التشغيل. من ثم اضغط على موافق.
- في النهاية كل ما عليك فعله هو إعادة تشغيل جهاز الكمبيوتر الخاص بك.
اقرأ أيضا: حل مشكلة اللابتوب لا يعمل عند الضغط على زر التشغيل
الخلاصة
في نهاية المطاف إذا لم يتم حل مشكلة touchpad عند وضع الكمبيوتر على الشحن بهذه الطرق المذكورة أعلاه فعلى الأغلب أنك بحاجة إلى عرض اللابتوب على مركز صيانة. إذ أن المشكلة قد تكون في المكونات الداخلية لجهازك وبالتالي لن تستطيع حلها بشكل منفرد.
 كمبيوترجي طريقك الى احتراف عالم الكمبيوتر والتكنلوجيا
كمبيوترجي طريقك الى احتراف عالم الكمبيوتر والتكنلوجيا