السبب الرئيسي لمشكلة بطء الكمبيوتر هو امتلاء ذاكرة الوصول العشوائي RAM وعدم قدرتها على مراجعة جميع العمليات بسرعة. بناء على ذلك فإن حل مشكلة بطء الكمبيوتر ويندوز 10 يكون في تخفيف الجهد الغير ضروري الذي تبذله الرام. وفي هذا المقال إليك مجموعة من الحلول التي يمكنك تطبيقها دون أن تحتاج لحذف أي تطبيق أو أن تخسر أي من ميزات حاسوبك فتابع معي حتى النهاية.
إيقاف برامج بدء التشغيل
قد تؤدي البرامج والتطبيقات التي تعمل عند بدء تشغيل حاسوبك إلى إبطاء أداء الجهاز وذلك بسبب امتلاء الرام بسرعة كبيرة. ولكن قد يكون بعض هذه البرامج ضرورياً لعمل جهازك بكفاءة وأمان مثل برنامج مكافحة الفيروسات. لكن من ناحية أخرى قد يكون بعض تلك البرامج غير ضروري على الإطلاق وسيستنزف من ذاكرة الوصول العشوائي الخاصة بجهازك بدون أي فائدة تذكر.
بناء على ذلك عليك التوجه إلى إدارة المهام والتي يمكن الوصول إليها من خلال الضغط بزر الماوس الأيمن على شريط المهام واختيار إدارة المهام Task Manager أو يمكنك الضغط على Ctr+Shift+Esc أو الضغط على Alt+Ctrl+Del من ثم اختيار إدارة المهام.
بعد ظهور إدارة المهام أمامك قم باختيار قسم بدء التشغيل Startup. والذي يظهر فيه التطبيقات التي تعمل عند بدء تشغيل الجهاز بالإضافة إلى أربع خيارات أخرى وما يهمنا منها هو خيار تأثير بدء التشغيل Startup Impact. لمعرفة تأثير كل تطبيق على أداء الجهاز.

الآن عليك اختيار التطبيقات الغير لازمة لبدء تشغيل الجهاز وإزالتها. على سبيل المثال برامج Adobe وGreenshot غير مهمين في بدء التشغيل ومنهم ما هو تأثيره عالي على بدء التشغيل ويلزم إلغاء تنشيطه. ولإلغاء تنشيط أي تطبيق اضغط عليه بزر الماوس الأيمن من ثم اضغط على تعطيل Disable. وتساهم هذه العملية في حل مشكلة بطء الكمبيوتر ويندوز 10 بشكل كبير بالأخص إذا كان هناك الكثير من التطبيقات التي تعمل عند بدء التشغيل وإذا كان تأثيرها عالياً.
ضبط خيارات الطاقة
بصفة عامة يأتي نظام ويندوز 10 بالعديد من خيارات الطاقة المعدة مسبقاً لتلائم جميع المستخدمين. على العموم تأتي أغلب إصدارات ويندوز 10 على ضبط متوازن Balanced والذي يوازن بين رفع الأداء وتوفير الطاقة. ولكن قد يضبط الكثير بطارياتهم على موفر الطاقة في حال كانت البطارية تنفذ بسرعة.
لا يمكن اعتبار وضع موفر الطاقة هو الخيار المثالي في حال كان حاسوبك قديماً بعض الشيء. إذ أنه يقوم بتوفير الطاقة على حساب أداء الكمبيوتر. وبالتالي قد يتسبب في ظهور مشكلة بطء الكمبيوتر. لذلك جرب أن تضبط بطارية حاسوبك على الأداء العالي على الرغم من أنه ليس أفضل الخيارات بالنسبة للبطارية لكنه يطلق العنان لحاسوبك ليعمل بإمكانياته الكاملة.
قد تجد في هذه الطريقة حل مشكلة بطء الكمبيوتر ويندوز 10. أما طريقة الضبط هي أسهل ما يمكنك القيام به حيث يجب عليك الضغط بزر الماوس الأيسر على أيقونة البطارية في شريط المهام وضبط البطارية على أفضل أداء من بين الإعدادات الموجودة.
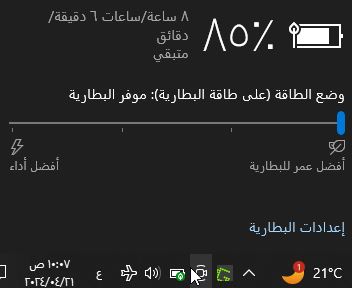
اقرأ أيضا: مكونات الحاسوب -مدخل إلى علم الحاسب
إيقاف جمع بيانات التطبيقات
عملية جمع بيانات التطبيقات واحدة من أبرز العمليات التي يقوم بها نظام ويندوز 10 لجعل تجربتك باستخدام الحاسوب أكثر تخصصاً وأكثر سلاسة. حيث يعمل النظام على جمع المعلومات وبيانات الاعتماد وأسلوب الكتابة الخاصة بك. لكن من ناحية أخرى يؤثر ذلك ككل على أداء جهاز الكمبيوتر ممّا يسبب بطء فيه وضعفاً في الأداء.
لإيقاف جمع بيانات التطبيقات عليك الدخول إلى إعدادات الجهاز من خلال كتابة إعدادات في مربع البحث أو من خلال زر ابدأ. بعد ذلك قم بالدخول إلى قسم الخصوصية والذي غالباً ما يكون في الأسفل. والآن ستظهر جميع إعدادات جمع البيانات حيث أن كل الأقسام يمكن تفعيلها أو إلغاؤها بالنقر عليها. قم بإيقاف تشغيل الإعدادات التي لا تحتاجها. على سبيل المثال في قسم عام يمكنك إلغاء الخيار الأول المتعلق بعرض الإعلانات الأكثر تشويقاً لك كما هو موضح في الصورة.

ضبط الرسومات والتأثيرات
تساهم الرسومات بالأخص المتحركة منها في جعل التطبيقات والنوافذ ذات مظهر أكثر أناقة ممّا يعزز من تجربة الاستخدام. ولكن من ناحية أخرى قد تتسبب في إبطاء جهاز الكمبيوتر الخاص بك. وبالتالي قد تحتاج لإعادة ضبطها بما يتناسب مع احتياجاتك.
وللقيام بذلك عليك الدخول إلى إعدادات الجهاز من خلال كتابة إعدادات في زر البحث أو من خلال قائمة ابدأ. بعد ذلك عليك الدخول إلى النظام وبعدها قم بالدخول إلى حول في أسفل القائمة من ثم اختر إعدادات النظام المتقدمة.
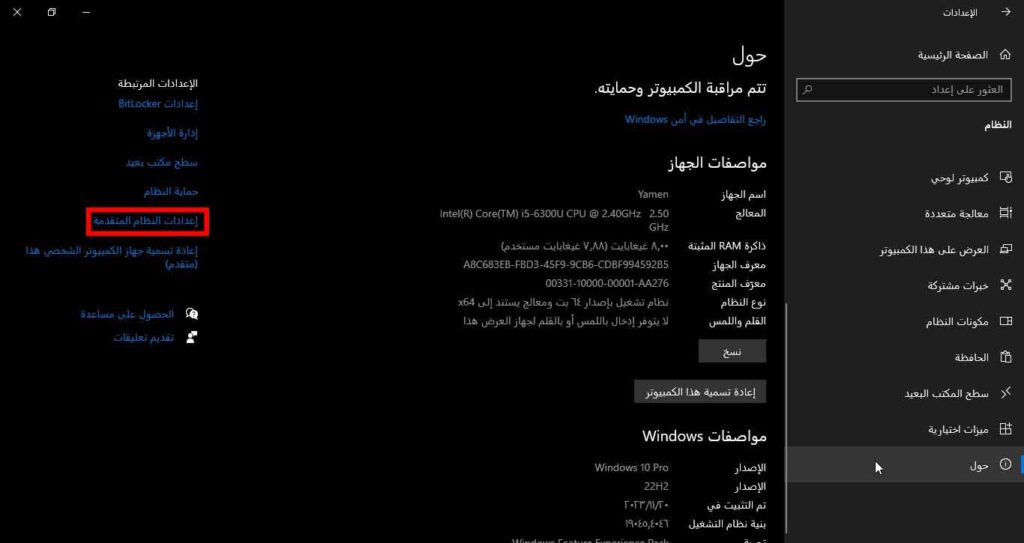
وهنا ستنفتح أمامك نافذة جديدة من قسم أداء، اضغط على إعدادات كما هو موضح في الصورة أدناه. ستنبثق نافذة جديدة من قسم التأثيرات المرئية الموضح أمامك يوجد 4 خيارات الأول هو اختيار النظام للأداء المناسب للحاسوب والثاني الضبط للحصول على أفضل مظهر أما الثالث فهو أفضل أداء. في النهاية الخيار الرابع هو الإعداد المخصص والذي لا ينصح باستخدامه إلا إذا كنت خبيراً في ضبط ويندوز.
في حال كنت غير ملم بالتأثيرات المرئية الخاصة بويندوز وتريد حل مشكلة بطء الكمبيوتر ويندوز 10 قم اختيار الخيار الثالث ” الضبط للحصول على أفضل أداء”. من ثم اضغط على موافق وعلى الرغم من أنك ستفقد الكثير من تأثيرات الرسومات في حاسوبك دون أن يؤثر ذلك على عمل حاسوبك. إلا أن هذا الخيار سيساهم بشكل كبير في حل مشكلتك.
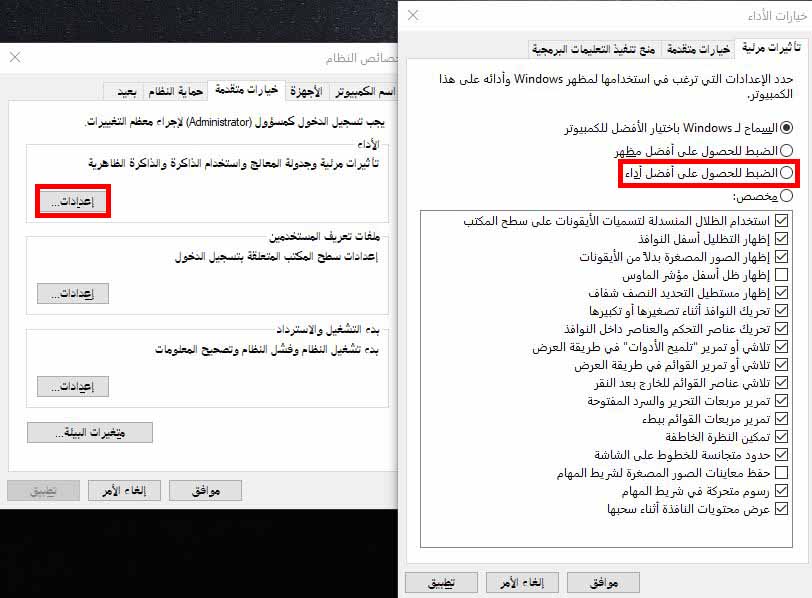
تحديث نظام التشغيل والتعريفات على الحاسوب
بصفة عامة يفيد تحديث نظام التشغيل في تعزيز الأمان ورفع الأداء. لكن من ناحية أخرى قد يوجد بعض المكونات في النظام المعطوبة أو التي لا تعمل بشكل جيد والتي تسبب بطء في عمل الحاسوب. وبالتالي فإن تحديث نظام التشغيل قد يساهم في حل المشكلة.
من ناحية أخرى قد تكون بعض التعريفات في الحاسوب قديمة وتسبب خلل في عمل أحد مكونات الحاسب. بناء على ذلك سيساعد تحديث التعريفات في حل مشكلة بطء الكمبيوتر ويندوز 10. بصفة عامة يتم تحديث التعريفات مع نظام التشغيل بشكل تلقائي.
ولتحديث نظام التشغيل الخاص بجهازك يجب أن تكون متصلاً بالإنترنيت. من ثم عليك أن تدخل إلى الإعدادات من خلال قائمة ابدأ أو عن طريق كتابة إعدادات في مربع البحث. بعد ذلك اضغط على التحديث والأمان وستظهر لك جميع التحديثات المتاحة على جهازك. انتظر ريثما يتم تحميل جميع التحديثات بعد ذلك قم بإعادة تشغيل الجهاز.
اعرف عن: حل مشكلة اللابتوب لا يعمل عند الضغط على زر التشغيل
إعادة ضبط إدارة ذاكرة الحاسوب
يقوم الحاسوب بتخزين البيانات واسترجاعها من وحدة التخزين الثانوية ليستخدمها في وحدة التخزين الرئيسية. وإعادة ضبط إدارة الحاسوب Page File قد تساهم بشكل كبير في حل مشكلة بطء الكمبيوتر ويندوز 10. حيث أنه عندما تكون ذاكرة الوصول العشوائي RAM ممتلئة سيساعد ضبط Page File في تخفيف الضغط عنها.
لضبط إدارة ذاكرة الحاسوب عليك الدخول إلى إعدادات الحاسوب كما وضحنا في الشروحات السابقة. بعد ذلك اضغط على حول من أسفل القائمة. من ثم عليك اختيار اعدادات النظام المتقدمة ومن خيار الأداء اختر اعدادات.
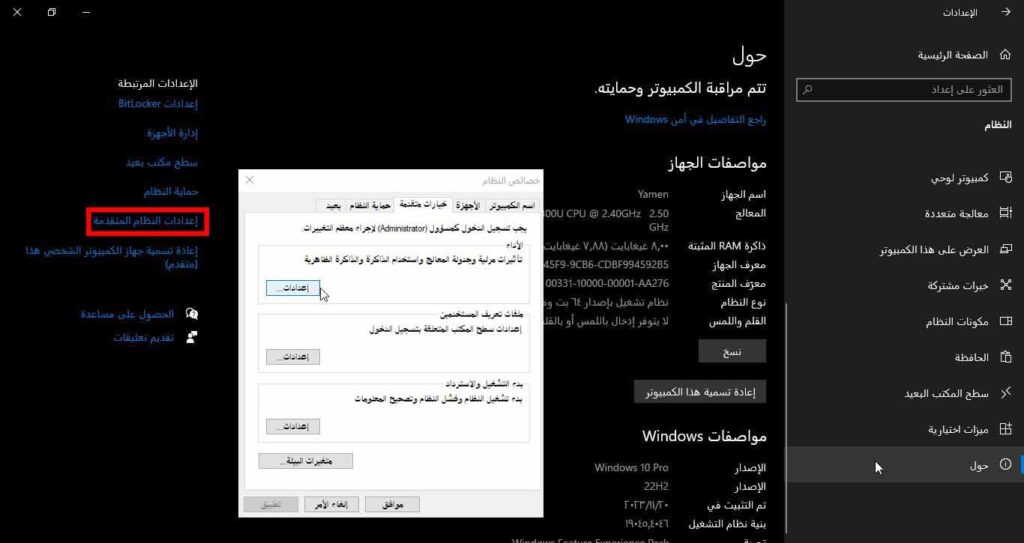
بعد ذلك عليك الانتقال إلى قسم خيارات متقدمة من ثم اضغط على زر تغيير. ليظهر بعد ذلك قسم الذاكرة الظاهرية. قم بإلغاء التحديد عن خيار إدارة حجم ملف ترحيل الصفحات لكافة محركات الأقراص تلقائياً. بعد ذلك اضبط الإعداد على حجم مخصص بعد اختيار القرص الذي تريد ضبطه. من ثم قم بكتابة الحجم الذي تفضله ومن المستحسن ألا يتجاوز نصف حجم ذاكرة الوصول العشوائي. في النهاية اضغط على موافق.
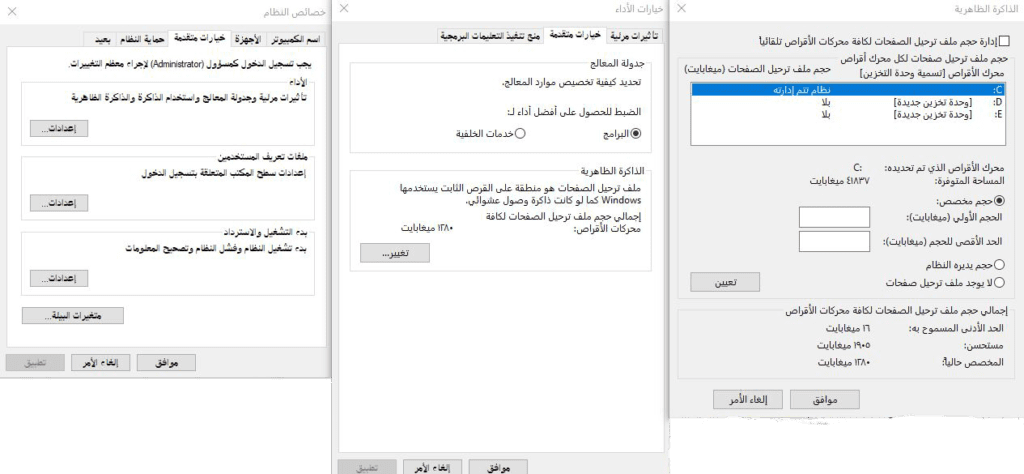
ملاحظة: يفضل ألا تقوم بالتلاعب في هذا الإعداد إذا لم تكن ملماً بضبط إعدادات الكمبيوتر الخاص بك.
إيقاف ميزات Windows الغير ضرورية
يساهم إيقاف ميزات ويندوز الغير ضرورية في حل مشكلة بطء الكمبيوتر ويندوز 10. حيث يساهم إيقاف بعض الميزات الغير ضرورية في تحرير بعض المساحة على ذاكرة الوصول العشوائي RAM. ولكن من الضروري الانتباه إلى إيقاف الميزات التي لا تحتاجها فقط. لذلك عليك الحذر أثناء تطبيق هذه العملية.
للدخول إلى ميزات ويندوز عليك الدخول إلى لوحة التحكم من ثم اختيار البرامج بعد ذلك انقر على خيار تشغيل ميزات Windows أو إيقاف تشغيلها. بعد ذلك ستظهر قائمة الميزات التي يمكنك إعدادها. كما تحدثنا سابقاً لا تقم بإلغاء أي ميزات بدون أي علم. ولكن إليك أبرز الميزات التي يمكنك إلغائها دون أن تتسبب لك بأي مشاكل.
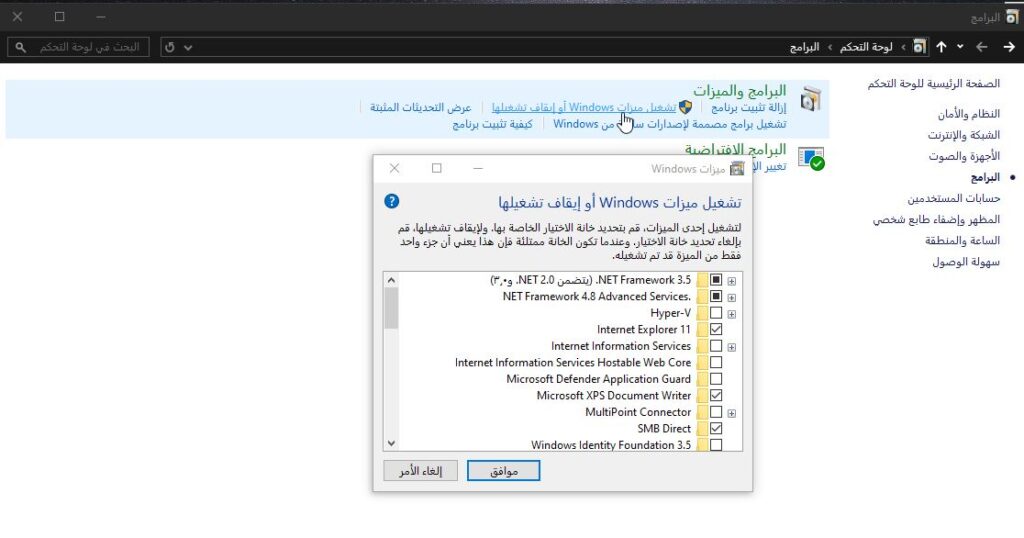
- Internet Explorer 11 حيث قامت مايكروسوفت باستبداله بمتصفح Edge وبالتالي لم يعد ضرورياً.
- Internet Printing Client والتي تتيح لك طباعة الملفات من خلال الشبكة. ولكن في حالة كنت تستخدم الطابعة المتصلة بالكمبيوتر فقط فلن تحتاج لتلك الميزة.
- Windows Power Shell 2.0 لا تحتاجها بتاتاً حيث يوجد منها نسخة أحدث في نظام تشغيل ويندوز 10.
قد يهمك: حل مشكلة انطفاء الكمبيوتر فجأة
الخلاصة
في النهاية يوجد العديد من الطرق التي يمكنك من خلالها حل مشكلة بطء الكمبيوتر ويندوز 10. ولكن إذا ما لاحظت فأن أغلب الحلول تتعلق بذاكرة الوصول العشوائي ويعود السبب في ذلك إلا أنها المسؤولة المباشرة عن أداء الكمبيوتر وسرعته.
 كمبيوترجي طريقك الى احتراف عالم الكمبيوتر والتكنلوجيا
كمبيوترجي طريقك الى احتراف عالم الكمبيوتر والتكنلوجيا