كيفية الوصول عن بعد إلى جهاز Mac من جهاز كمبيوتر ، ما هي أفضل برامج التحكم عن بعد للكمبيوتر أو الماك.
قد تحتاج إلى الوصول عن بُعد إلى جهاز Mac، الخاص بك ورؤية الأشياء عليه من خلال جهاز الكمبيوتر الذي يعمل بنظام ويندوز.
ما هي طريقة الوصول إلى جهاز Mac، الخاص بك عن بعد، عبر جهاز كمبيوتر يعمل بنظام ويندوز.
التحكم عن بعد بجهاز MAC
يمكنك الوصول عن بعد إلى جهاز Mac من جهاز كمبيوتر عن طريق العديد من البرامج وكذلك يمكنك هذا عن طريق استخدام الأداة المجانية Chrome Remote Desktop من جوجل.
كيفية استخدام Chrome Remote Desktop للتحكم في جهاز Mac من جهاز كمبيوتر ؟
هناك العديد من الأدوات التي تعمل بشكل مدفوع وتقدم العديد من الخيارات الرائعة، لكن أداة Chrome Remote Desktop من جوجل هي الأداة المجانية الوحيدة التي تمكنك من ذلك بإحترافية ودقة.
لكي تستخدم Chrome Remote Desktop، في توصيل جهاز mac بجهاز الكمبيوتر الخاص بك، سيتوجب عليك تثبيت متصفح Chrome، في البداية على كلا من جهازك.
يجب الإنتباه إلا أن هذه الأداة لا تعمل إلا على متصفح كروم.
طريقة العمل:
1- قم بتحديد خيار Remote Access، في جهاز mac الخاص بك.

2- الصفحة التالية، يجب ان نقوم منها بتثبيت وتحميل التطبيق لبدء العمل.
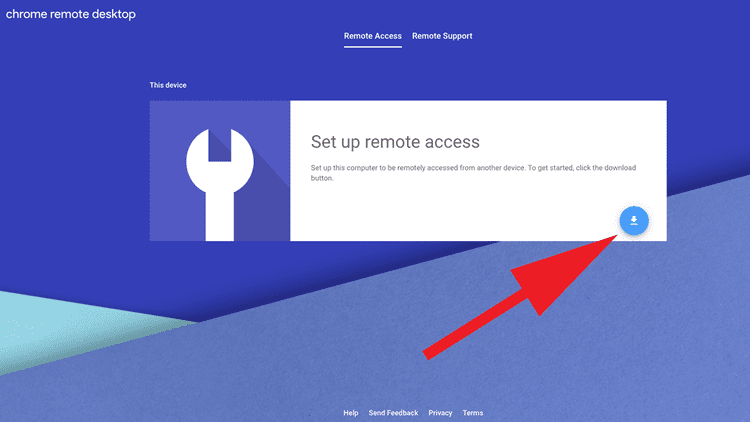
3- ستظهر لك نافذة اضافية مع نافذة متصفح Chrome، (لن نحتاجها وعليك بإغلاقها). ثم قم بالضغط على إضافة إلي كروم (Add to Chrome) ثم انقر على إضافة في النافذة الصغيرة التي ستظهر لك. ثم قبول ليتم تثبيت الاضافة على متصفح Chrome.
4- الخطوة التالية، تثبيت Chrome Remote Desktop، عليك بالضغط على (Accept & Install).
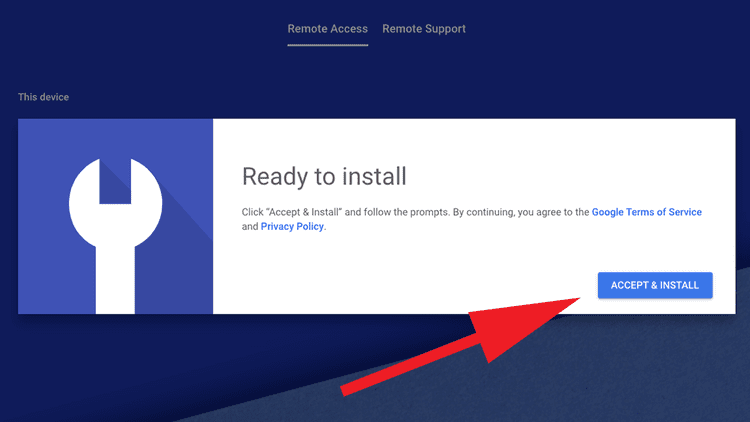
5- ستظهر نافذة جديدة تحوي على ملف (Chrome Remote Desktop Host.pkg)، إضغط عليها ثم أكمل تعليمات التثبيت، وسوف تكون الأداة جاهزة لنبدأ العمل الفعلي الآن.
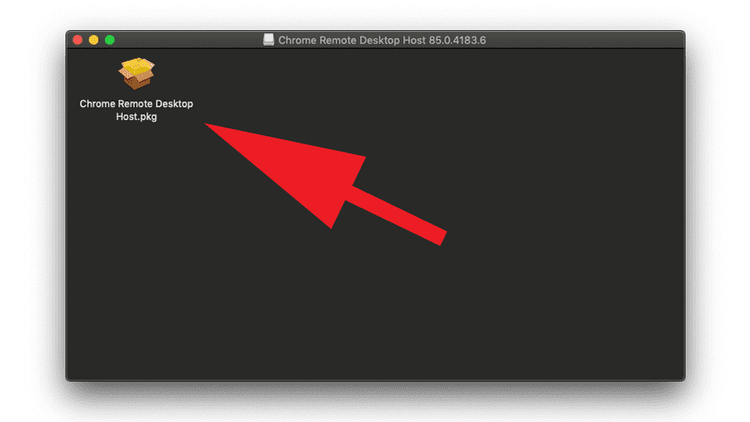
التحكم عن بعد بجهاز MAC
5- بعد اكتمال التثبيت، سيُطلب منك الآن اختيار اسم لجهاز Mac الخاص بك. سيقدم البرنامج إسماً تلقائياً لك، ولكن يمكنك تغييره إذا كنت ترغب في ذلك.
تذكر كتابة الاسم الذي إخترته أو حفظه، وذلك قبل الضغط فوق “التالي” للمتابعة.
بعد ذلك عليك تعيين رمز PIN، المكون من 6 أرقام، وتأكيد الرمز، ثم الضغط فوق ابدأ.
6- سيظهر رسالة جديدة تخبرك، أنه يجب السماح بالوصول عن بعد إلى جهاز Mac، الخاص بك، يجب عليك إعطاء الاذن والسماح، من خلال تمكين إمكانية الوصول.
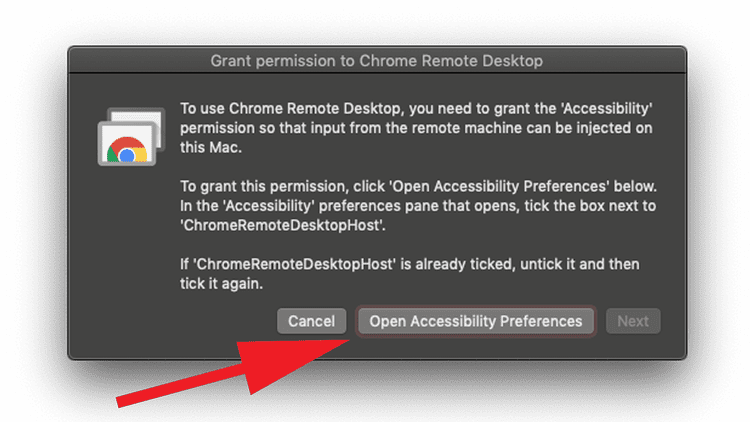
7- بعد ذلك، إضغط فوق على (Open Accessibility Preferences)، وانقر فوق شكل القفل، وأدخل كلمة السر الخاصة بالنظام، ليتم إجراء التغييرات. ثم حدد علي مربع الاختيار لـ(ChromeRemoteDekstopHost) وانقر على رمز القفل مجددا.
اقرأ أيضاً: كيفية توصيل EarPods بجهاز كمبيوتر أو لابتوب
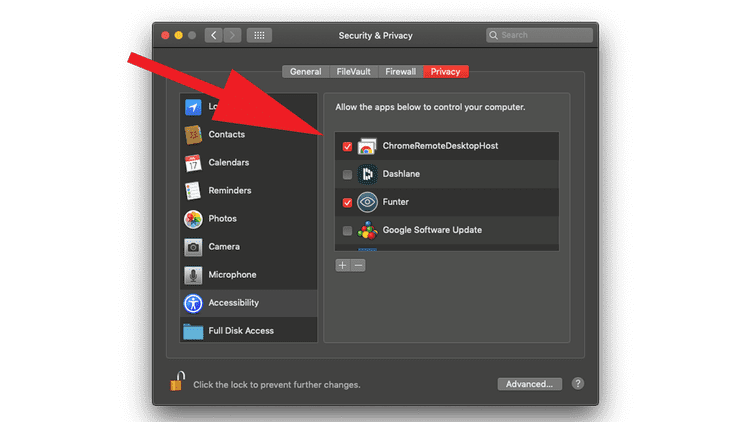
8- عليك الأن العودة إلى المربع المنبثق الذي أخبرك عن تفضيلات امكانية الوصول، وانقر على التالي، ومن ثم موافق، على جهاز mac الخاص بك.
9- الخطوات التالية هي، إنشاء رمز دخول، سوف تحتاجه للاتصال، ونقوم بإنشاء رمز، اذهب إلى صفحة Chrome Remote Desktop. ثم اختار الدعم عن بعد (Remote support)، وفي مربع الحصول على الدعم الذي سوف يفتح معك، انقر على إنشاء رمز (Create an icon).
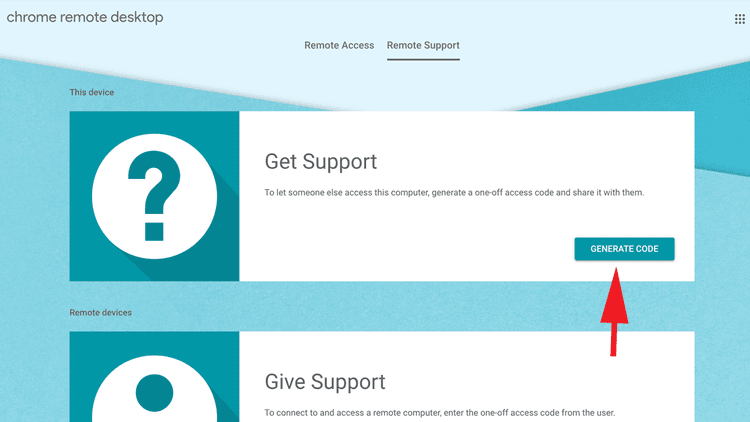
10- سيظهر مربع آخر، يعلمك بضرورة تغيير تفضيلات إمكانية الوصول. لذا اتبع التعليمات التي يعطيها لك، ثم انقر على زر “إنشاء رمز” مجددا، وقم بتسجيل ما يظهر على ورقة.
اقرأ أيضاً: أفضل برامج للترجمة مجانية (بدائل حقيقة عن ترجمة جوجل
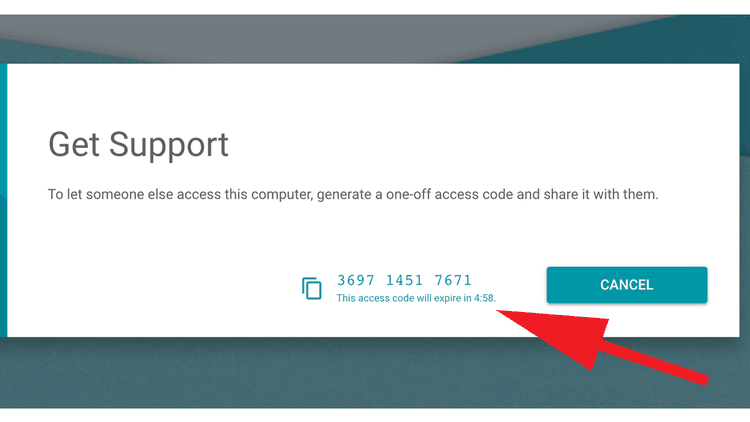
جهاز الكمبيوتر
بعد أن أنهينا الخطوات على جهاز MAC. الخاص بك، واصبح الجهاز جاهز للتوصيل عن بعد بجهاز الكمبيوتر.
فلنذهب الان الى جهاز الكمبيوتر الذي يعمل بنظام ويندوز ونقوم بتجهيز العمل عليه. لنتمكن من توصيل جهاز MAC، بجهاز الكمبيوتر بكل سهولة.
بعد أن قمت بتثبيت أداة Chrome Remote Desktop. قم الآن بالذهاب الى الموقع الرسمي للأداة Chrome Remote Desktop، من خلال متصفح كروم، ثم انقر على خيار الدعم عن بعد (Remote Support).
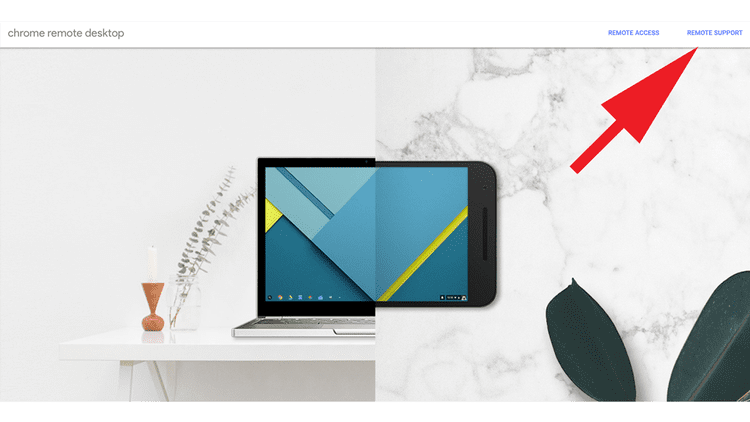
في الخطوة هذه سوف تحتاج إلى الرمز الذي قمت بإنشائه. اولا سوف يطلب منك تثبيت تطبيق Chrome Remote Desktop، على جهازك.
اتبع التعليمات التي يعطيها لك لتثبيت التطبيق، بعد أن تقوم بتثبيت التطبيق بالكامل. ارجع الى سطح المكتب من متصفح جوجل كروم، ومن ثم افتح التطبيق، وفي خيار منح الدعم، أدخل الرمز الذي قمت بإنشائه على جهاز MAC، الخاص بك.
اقرأ أيضاً: كيفية استرجاع الصور من جوجل
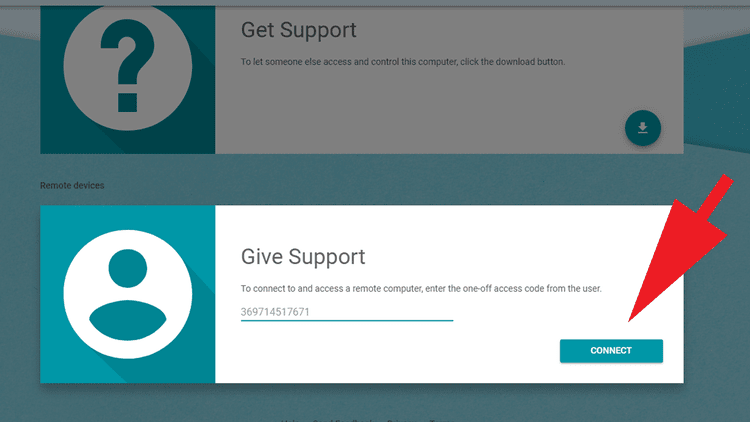
سوف تعود إلى جهاز MAC، مرة اخرى، سوف تجد رسالة على الجهاز. تسألك عن اذنك بالسماح لجهاز الكمبيوتر بالوصول عن بعد إلى جهاز MAC، انقر على سماح، ليتم الاتصال.
الآن أصبح من الممكن لجهاز ويندوز الاتصال بجهاز MAC، الخاص بك. مع الرغم من كل هذا، سوف يكون الاتصال مفتقر للقدرات بعض الشئ. لكن لا تتوفر أي طريقة أخرى بعد.
ستلاحظ نصف دائرة زرقاء صغيرة على يمين شاشة Windows. يؤدي النقر فوق هذا، إلى فتح قائمة بها خيارات متنوعة، للطريقة التي يعمل بها البرنامج.
فقط تأكد من استخدام خيار ملء الشاشة، لتسهيل التنقل بين البرامج علي جهازك، والوصول إلى Dock.
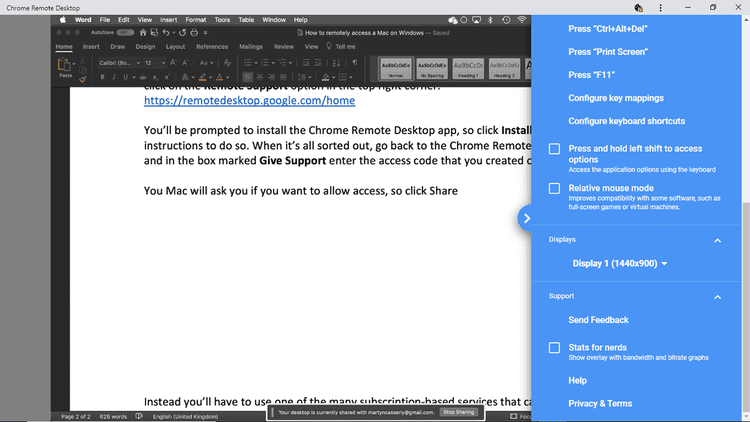
عند الانتهاء من الاتصال بجهاز MAC، انقر على خيار ايقاف الاتصال، في الجزء السفلي من الشاشة، وسوف تعود جميع الأمور الى طبيعتها.
اقرأ أيضاً: أفضل مواصفات لابتوب للطلاب (لابتوبات للدراسة والتعلم عن بعد)
أفضل برامج التحكم عن بعد
يوجد العديد من البرامج للتحكم والوصول عن بعد لأجهزة الماك والويندوز ومنها:
1- برنامج TeamViewer
برنامج TeamViewer هو أداة ممتازة للوصول عن بعد مع خيار مجاني. في حين أن العديد من خدمات الوصول تحتاج للدفع للحصول عليها، فإن برنامج TeamViewer لا يفعل ذلك.
هو برنامج سهل الاستخدام بشكل خاص ولا يتطلب سوى القليل من الإعداد.
للبدء، قم بتنزيل تطبيق TeamViewer على الكمبيوتر الذي تريد الوصول إليه. لسهولة الاستخدام، من الأفضل إعداد حساب TeamViewer وتسجيل الدخول.
في نافذة العميل الرئيسية، انقر فوق “إعداد الوصول غير المراقب”، ثم اتبع الخطوات لإنهائه. قد ترغب في تحديد مربع “بدء برنامج TeamViewer مع النظام” فقط في حالة إعادة تشغيل جهازك.
للوصول إلى جهازك البعيد، قم بتنزيل تطبيق TeamViewer على جهاز الكمبيوتر المنزلي، ثم قم بتسجيل الدخول. ضمن علامة التبويب “أجهزة الكمبيوتر وجهات الاتصال”، سترى قائمة بأجهزة الكمبيوتر التي يمكنك الاتصال بها ؛ انقر نقرًا مزدوجًا فوق الشخص الذي تريده وانتظر حتى يكتمل الاتصال.
سيعرض لك برنامج TeamViewer أحيانًا إعلانات أثناء استخدام الإصدار المجاني. في حين أن العديد من الميزات مقصورة على العملاء الذين يدفعون، يمكنك الوصول إلى ميزات مثل مشاركة الملفات والنسخ واللصق والطباعة عن بُعد.
لاحظ بعض الأشخاص أن برنامج TeamViewer يقيد الوصول إذا استخدموه بكثافة، حيث إن الهدف من الخدمة أن تكون مجانية للاستخدام الشخصي فقط.
2- DWService
DWService هي أداة وصول عن بُعد مجانية تمامًا ومفتوحة المصدر تتيح لك الوصول إلى كمبيوتر بعيد عبر مستعرض ويب. تتطلب الخدمة تثبيت وكيل صغير على الجهاز البعيد. الإصدارات متوفرة لمعظم أنظمة التشغيل الرئيسية.
بعد تثبيت الوكيل، يمكنك تسجيل الدخول إلى واجهة الويب والاتصال عن بعد بهذا الجهاز. لا يوجد عميل يتم تنزيله للاتصال به، مما يعني عدم وجود أي تطبيقات مخصصة للجوال أيضًا.
يجب عليك الوصول إلى الخدمة عبر متصفح، مما قد يجعلها أقل جاذبية إذا كنت بحاجة إلى استخدامها كثيرًا.
تتضمن DWService بعض الإضافات الرائعة التي قد لا تتوقعها من حل مفتوح المصدر. تشمل هذه واجهة بسيطة لنقل الملفات والوصول إلى سطر الأوامر للأجهزة البعيدة.
3- AnyDesk
AnyDesk هو حل مستقل للوصول عن بعد وهو بديل رائع لبرنامج TeamViewer. إنه يعمل بنفس الطريقة تقريبًا: تقوم بالتسجيل للحصول على حساب، وتنزيل تطبيق AnyDesk على الجهاز الذي تريد الوصول إليه عن بُعد، وتسجيل الدخول، ثم تمكين الوصول غير المراقب في تفضيلات التطبيق وتعيين كلمة مرور.
يمكنك بعد ذلك استخدام نفس التطبيق على جهاز آخر للوصول إلى جهاز الكمبيوتر الخاص بك عن بُعد.
السبب الرئيسي لاختيار AnyDesk بدلاً من برنامج TeamViewer هو تركيزه على الاتصالات الأبطأ.
التطبيق صغير الحجم (حوالي 3 ميجابايت)، لذا فهو يستهلك القليل جدًا من الموارد. تشمل الخدمة نقل الملفات وتكامل الحافظة، بالإضافة إلى تطبيقات الأجهزة المحمولة لنظامي التشغيل iOS و Android
4- TigerVNC
تعد حوسبة الشبكة الافتراضية (VNC) طريقة أخرى يمكنك استخدامها للوصول إلى جهاز كمبيوتر بعيد، ولكنها بالتأكيد ليست الخيار الأكثر سهولة في الاستخدام.
بخلاف برنامج TeamViewer أو Chrome، يتطلب VNC قدرًا لا بأس به من الإعداد. يجب عليك تكوين المنافذ، وإعداد IP ثابت أو استخدام DNS الديناميكي، والتعامل مع الآثار الأمنية لعدم استخدام التشفير.
يعطي TigerVNC الأولوية للأداء على الميزات. لا يوفر نقل الملفات أو الطباعة عن بُعد، ولكن وقت الاستجابة منخفض.
هل يمكن استخدام Microsoft Remote Desktop للتحكم في جهاز Mac ؟
للأسف لا يمكنك ذلك، يمكن لهذا البرنامج الوصول من أجهزة mac، إلى أجهزة الكمبيوتر التي تعمل بنظام ويندوز، ونحن نتحدث عن العكس، ولا يسمح برنامج Microsoft Remote Desktop، بالوصول من أجهزة ويندوز إلى أجهزة mac.
ان كنت بحاجة الى بعض الإمكانيات الإضافية، مثل مشاركة الملفات، او امكانية الطباعة من الجهاز الآخر، أو غير ذلك. فسوف تحتاج أن تلجأ الى بعض الادوات المدفوعة، المتوفرة على الإنترنت بكثرة، والتي سوف توفر لك العديد من الامكانيات الرائعة، مثل، LogMeIn ، أو أداة RealVNC، وأداة TeamViewer، والعديد من الأدوات الأخرى المتوفرة على الإنترنت.
لكن أن كنت تحتاج بعض الاستخدامات البسيطة، مثل متابعة بعض الأحداث التي تدور علي جهازك، او استخدام برنامجا لا يعمل بنظام ويندوز، ويعمل بنظام MAC، فسوف تكون أداة جوجل كافية للغاية.
 كمبيوترجي طريقك الى احتراف عالم الكمبيوتر والتكنلوجيا
كمبيوترجي طريقك الى احتراف عالم الكمبيوتر والتكنلوجيا