اخفاء شبكة الواي فاي WE يعد من الأمور الأساسية التي يجب القيام بها عند استلام الرواتر الجديد من شركة WE، وطريقة اخفاء شبكة الواي فاي لا تحتاج إلى خبرة تقنية عالية ولكنها تختلف نسبيًا من راوتر إلى أخر، لذلك سنقدم لكم دليل شامل عن جميع طرق اخفاء شبكة الواي فاي WE من أغلب الراوترات الشائعة.
كذلك سنوضح طريقة الاتصال بشبكة الواي فاي بعد الاخفاء سواء من الهاتف أو الكمبيوتر ولكن في بداية الأمر دعنا نوضح أهيمة أخفاء شبكة الواي فاي، فتابع القراءة معنا.
أهمية اخفاء شبكة الواي فاي:
اخفاء شبكة الواي فاي يعمل على حماية الرواتر من الجذور، حيث أنك تقوم باخفاء الشبكة عن العامة وبالتالي لن تظهر في عمليات البحث ولن يستطيع أحد الوصول إليها إلا إذا كان على علم مُسبق باسم الشبكة، وبالتالي لن يستطيع التعرف عليها بواسطة برامج أو طرق الاختراق الشائعة.
وتتألف عملية حماية الرواتر من الاختراق على 3 مراحل وهم كالآتي:
- اخفاء شبكة الواي فاي من العامة.
- غلق ثغرة WPS.
- تغير اسم المستخدم وكلمة المرور عن البيانات الأصلية المرفقة مع الرواتر لسهولة الوصول إليها.
النقطة الأولى تحمي نسبيًا النقطة الثانية والثالثة ولا يجب القيام بهم أيضًا لزيادة الأمان وسنقدم شرح تفصيلي لهم في مقالات قادمة بإذن الله، ولكن في دليل اليوم سنوضح طريقة اخفاء شبكة الواي فاي WE بشكل تفصيلي سواء كان رواتر WE القديم أو الجديد، فتابع القراءة معنا.
اخفاء شبكة الواي فاي WE :
بداية الأمر يجب أن تكون منصل بشبكة الانترنت على نفس الراوتر المطلوب اخفاء شبكة الواي فاي الخاصة به ويجب أن تكون على علم مسبق باسم المستخدم وكلمة المرور للدخول إلى صفحة إعدادات الراوتر.
وفي الأغلب ستجد اسم المستخدم وكلمة المرور خلف الراوتر مطبوع كما موضح في الصورة التالية:

فتقوم بحفظ اسم المستخدم وكلمة المرور وبعد ذلك تقوم بالاتصال بشبكة الواي فاي سواء عن طريق الكمبيوتر أو الهاتف المحمول وبعد ذلك تدخل على المتصفح وتقوم بالدخول إلى صفحة إعدادات الرواتر والتي تكون في الأغلب 192.168.1.1 فتقوم بكتابة هذا العنوان في خانة URL في المتصفح.
وبعد ذلك سيطلب منك ادخال اسم المستخدم والذي سيكون في الأغلب admin وكلمة المرور المطبوعة خلف الرواتر أو الخاصة بالراوتر إذا قمت بالتعديل عليها بشكل مسبق وذلك كما موضح في الصورة التالية:

والأن سيتم تحويلك إلى صفحة إعدادات الرواتر وستكون صفحة إعدادات راوتر ZXHN H108N V2.5 وهو النوع الغالب في شركة WE فتقوم باختيار Network من القائمة الجانبية للتحكم في الشبكات وبعد ذلك ستظهر لك قائمة منسدلة تختار منها WLAN للتحكم في شبكة الواي فاي.
ومن قائمة WLAN ستقوم باختيار SSID Settings وبعد ذلك ستظهر لك واجهة شبكة الواي فاي التي تستطيع من خلالها التحكم في اسم شبكة الواي فاي وكلمة المرور وعدد المستخدمين وغير ذلك.
فتأتي إلى خيار Hide SSID وتقوم بتفعيل الخيار وذلك حتى تعمل على اخفاء شبكة الواي فاي WE وبعد ذلك تنزل إلى أسفل وتضغط على Submit كما موضح في الصورة التالية:

بعد ذلك ستجد الراوتر قام بإعادة التشغيل بشكل تلقائي وبعد ذلك ستجد شبكة الواي فاي اختفت من مجال بحث الكمبيوتر والهواتف المحمولة، وهذا الشرح ينطبق على رواتر WE القديم ولكن إذا كنت تمتلك راوتر WE الجديد سنقدم شرح تفصيلي له أيضًا في الفقرة التالية، فتابع القراءة معنا.
اخفاء شبكة الواي فاي WE الجديد:
طريقة اخفاء شبكة الواي فاي WE الجديد لا تختلف كثير عن الرواتر القديم من شركة WE وقد تكون أكثر سهولة وتنظيمًا وسنقوم بشرحها بشكل مفصل ومصور خلال الفقرات التالية.
بداية الأمر يجب أن تقوم بالدخول إلى صفحة إعدادات الرواتر 192.168.1.1 وذلك بعد الاتصال بشبكة الرواتر المطلوب اخفاء شبكة الواي فاي عليه ويمكنك ذلك عن طريق الكمبيوتر أو الهاتف المحمول.
وبعد ذلك سيطلب منك إدخال اسم مستخدم الرواتر وكلمة المرور، اسم المستخدم سيكون في الإعدادات التقليدية admin وكلمة المرور ستجدها أيضًا مطبوعة في بانر خاص خلف الراوتر وذلك كما موضح في الصورة التالية:

وبعد ذلك سيفتح لك صفحة الراوتر الرئيسية التي تستطيع التحكم في جميع إعدادات الراوتر من خلالها، فتقوم باختيار Home Network من القائمة العلوية حتى يقوم بتحويلك إلى صفحة إعدادات الشبكات ومنها ستظهر لك قائمة جديدة تختار منها WLAN Settings وبعد ذلك ستظهر جميع الإعدادات الخاصة بالواي فاي تختار منها WLAN Encryption كما موضح في الصورة التالية:

بعد ذلك ستظهر لك شبكة الواي فاي وفي رواتر وي الجديد ستجد أن الرواتر بها شبكتين واي فاي أحدهم تردد 2.4 جيجاهرتز والآخر 5 جيجاهرتز ولكن إعدادات الشبكة تنطبق عليهم هم الأثنين بشكل متصل.
فتقوم بالنزول إلى أسفل وستجد خيار Hide Broadcast تقوم بتفعيل هذا الخيار وذلك حتي يعمل على اخفاء شبكة الواي فاي WE الجديد، كما يمكنك أيضًا التعديل على كلمة المرور لشبكة الواي فاي من خيار
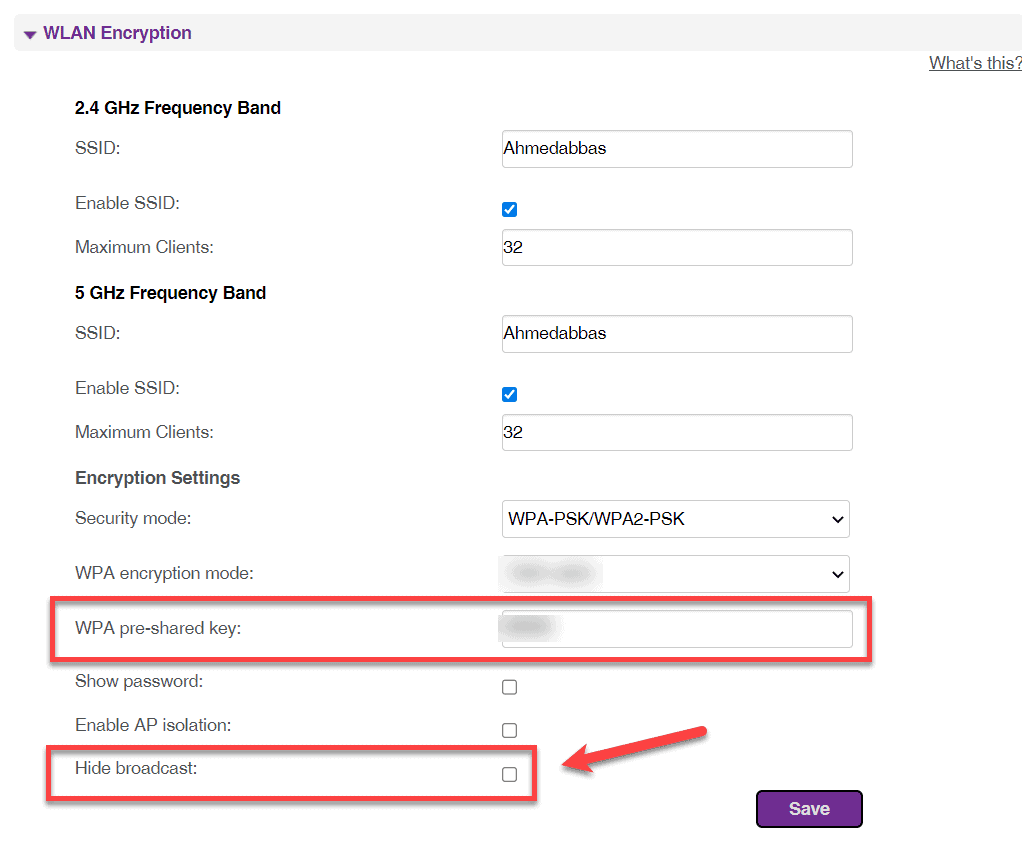
وبعد ذلك ستجد أن الرواتر قام بعملية إعادة التشغيل وستقوم الأن بالبحث عن شبكة الواي فاي ستجد أنها مخفية تمامًا وغير ظاهرة في الهاتف المحمول أو الكمبيوتر وبذلك لن يستطيع الأشخاص الوصول إليها وخلال الفقرة التالية سنوضح لكم طريقة الاتصال بالانترنت بعد اخفاء شبكة الواي فاي WE، فتابع المقال معنا.
أقرأ أيضًا: تعريف كارت النت Intel Driver لجميع الانظمة | دليل شامل
الاتصال بالواي فاي عن طريق الكمبيوتر:
الأن شبكة الواي فاي أصبحت مؤمنة ومخفية عن العامة، ويمكن أن تتصل بشبكة الواي فاي المخفية بشكل بسيط بأكثر من طرق مختلفة، بداية الأمر سنعتمد على الاتصال بشبكة الواي فاي من الكمبيوتر وسنبدأ بالطريقة الأسهل.
تقوم بداية الأمر بالضغط على شعار الواي فاي الموجود في أسفل يمين القائمة الجانبية وقد تحتاج إلى الضغط على زر المزيد من أجل إظهار علامة الواي فاي وذلك كما موضح في الصورة التالية:
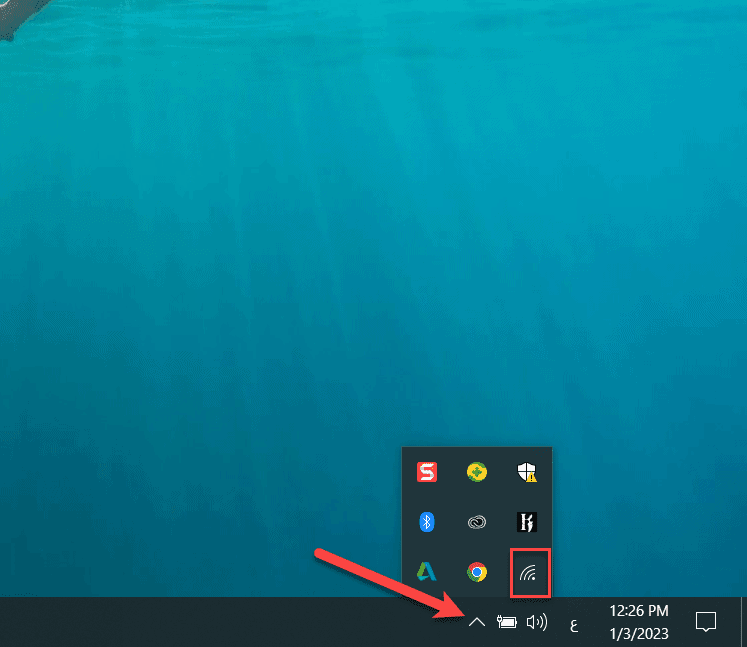
وبعد ذلك ستجد شبكات الواي فاي المتاحة في نطاق البحث ولن تجد شبكة الواي فاي الخاصة بك متاحة، فتنزل إلى أسفل تمامًا حتى تجد خيار Hidden Network وذلك كما موضح في الصورة التالية:
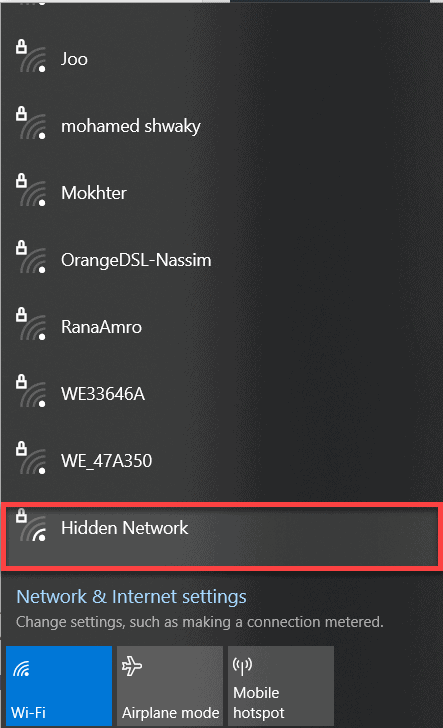
سيطلب منك بعد ذلك إدخال اسم شبكة الواي فاي وهذا الأسم هو نقطة التأمين الأساسية لشبكة الواي فاي بعد الإخفاء حيث أنه من المفترض لا يوجد أحد على علم باسم شبكة الواي فاي غيرك وبالتالي لن يستطيع أحد غيرك الاتصال بشبكة الواي فاي، والأن تقوم بكتابة اسم شبكة الواي فاي مع مراعاة الحروف الكبيرة والصغيرة كما موضح في الصورة التالية:
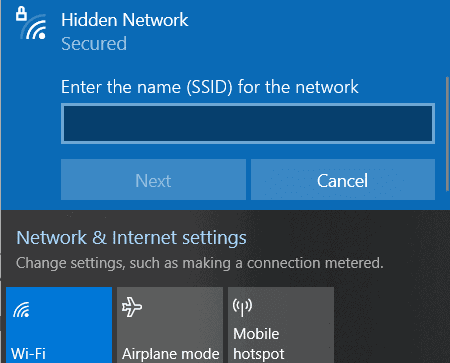
وبعد ذلك سيطلب منك إدخال كلمة المرور الخاصة بشبكة الواي فاي وستجد أنه تم الاتصال بشبكة الواي فاي بعد العمل على اخفاء شبكة الواي فاي WE.
والطريقة الثانية التي يمكن أن تعتمد عليها في الاتصال بشبكة الواي فاي المخفية عن طريق الإعدادات الخاصة بالشبكة، فتقوم بالضغط على قائمة Start وتختار منها الإعدادات أو تعتمد على الاختصار WIN + I حتى تظهر لك قائمة الإعدادات بشكل مباشر، وبعد ذلك تختار Network & Internet كما في الصورة التالية:

وبعد ذلك تختار من القائمة الجانبية WI-FI للدخول إلى إعدادات الواي فاي ومنها تقوم بالضغط على خيار Manage Known Networks حتى تظهر لك جميع شبكات الواي فاي المتاحة كما في الصورة التالية:

وبالتأكيد لن تجد شبكة الواي فاي الخاصة بك متاحة ضمن الشبكات المعروضة في نطاق الكمبيوتر، فتقوم بالضغط على Add a new network حتى تقوم باضافة شبكة الواي فاي بشكل يدوي كما في الصورة التالية:

سيطلب منك بعد ذلك تحديد بيانات شبكة الواي فاي، بداية الأمر تقوم بكتابة اسم شبكة الواي فاي في خانة Network name وتقوم تحديد نظام التشفير على الرواتر والذي سيكون في الأغلب WPA2-Personal AES وبعد ذلك تقوم بكتابة كلمة المرور في خانة Security Key ثم تضغط Save كما في الصورة التالية:
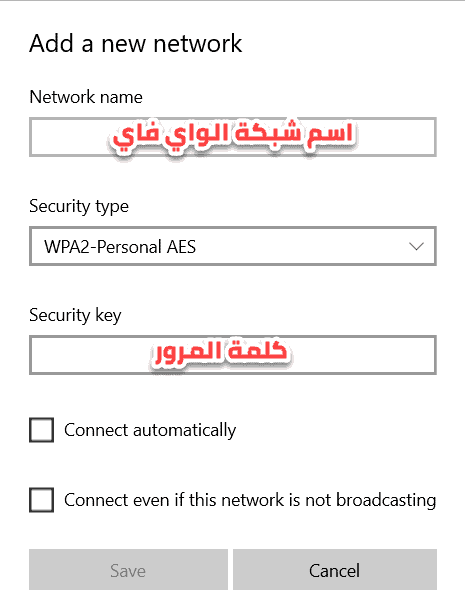
ستجد شبكة الواي فاي ظهرت ضمن قائمة شبكات الواي فاي المتاحة وتم الاتصال بها بنجاح وبهذا الشكل يمكنك ربط شبكة الواي فاي عن طريق الكمبيوتر بعد إخفاء الشبكة، والأمر يختلف نسبيًا على الهواتف المحمولة، فتابع المقال حيث سنشرح طريقة توصيل شبكة الواي فاي الخفية على الهاتف في الفقرة التالية.
الاتصال بالواي فاي عن طريق الهاتف:
طريقة الاتصال بشبكة الواي فاي عن طريق الهاتف المحمول تختلف نسبيًا من هاتف إلى آخر ولكن النقاط الأساسية تكون ثابتة، على سبيل المثال في نظام التشغيل أندرويد 11 تقوم بالدخول إلى إعدادات الهاتف ومنها تختار WIFI.
ستجد أن شبكة الواي فاي الخاصة بك غير ظاهرة ضمن شبكات الواي فاي المتاحة فتنزل إلى أسفل وستجد خيار اضافة شبكة متاح لك تقوم بالضغط عليه وقد تجد في بعض الهواتف الأخرى توجد قائمة المزيد تضغط عليها تجد خيار اضافة شبكة وذلك كما موضح في الصورة التالية:
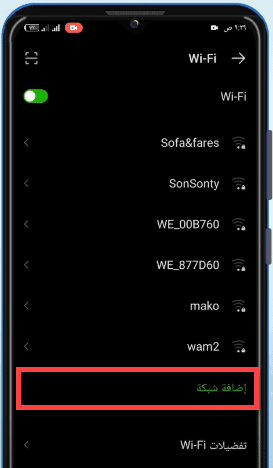
سيطلب منك بعد ذلك كتابة اسم الشبكة وتحديد نوع الحماية وهو في الإغلب WPA/WPA2 – Personal أيضًا، ثم تقوم بكتابة كلمة المرور وتقوم بالاتصال بشبكة الواي فاي.
وفي أغلب الهواتف لا يتم الاتصال بشبكة الواي فاي إلا بتفعيل خاصية الشبكة المخفية، حيث تقوم على الإعدادات المتقدمة أسفل كلمة المرور وستجد خيار باسم شبكة مخفية تقوم بتحديدة ثم تحويل الخيار من لا إلى نعم وقم بالاتصال بشكة الواي فاي مرة أخرى ستجد الأتصال تم كما موضح في الصورة التالية:
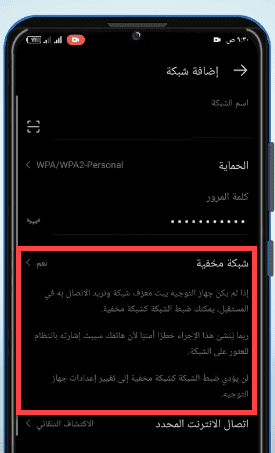
وبهذا الشكل نكون قد وصلنا إلى خاتمة المقال بعدما وضحنا لكم طريقة اخفاء شبكة الواي فاي WE سواء الرواتر القديم أو الراوتر الجديد وتأمين الراوتر بشكل كامل، وكذلك وضحما طريقة الاتصال بشبكة الواي فاي بعد اخفاء الشبكة من العامة.
فإذا كان لديك سؤال أو استفسار خاص ولم يتم توضحيه في مقال اليوم فلا تتردد بالتعليق أسفل المقال وسيتم الرد عليك من قبل الدعم الفني في أقرب وقت ممكن بإذن الله.
تحياتي ،،،
أقرأ أيضًا: طريقة فتح شبكات الواي فاي المغلقة بدون الرقم السري | 4 برامج مختلفة
 كمبيوترجي طريقك الى احتراف عالم الكمبيوتر والتكنلوجيا
كمبيوترجي طريقك الى احتراف عالم الكمبيوتر والتكنلوجيا