نظام التشغيل لينكس من أكثر أنظمة التشغيل المستقرة والعريقة فقد ظهر لأول في عام 1969 ومستمر حتى الآن، والمميز في لينكس هو أنه من ضمن أنظمة التشغيل مفتوحة المصدر حيث يمكن لأي مستخدم التعديل فيه كيفما يريد، مما يتيح عدد لا نهائي من المميزات؛ لذلك بات تحميل كالي لينكس مطلب كبير لمعظم المستخدمين هرباً من تقيد أنظمة التشغيل الأخرى مثل ويندوز وغيرها.. إليكم طريقة تحميل كالي لينكس، نتمنى لكم قراءة ممتعة.
تحميل نظام كالي لينكس من الموقع الرسمي

يمكن لكم اتباع الخطوات التالية من أجل تحميل kali linux للكمبيوتر:
- افتح الموقع الرسمي الخاص بنظام التشغيل كالي لينكس من المربع الأزرق في أسفل الفقرة.
- قم بالتمرير للأسفل حتى تصل إلى مكان التحميل ، بمجرد الضغط على Download يتم التحميل مباشرة.
- تحميل كالي لينكس متوفر بأكثر من نسخة (64 بت – 32 بت – Apple M1).
- نظام تشغيل الكمبيوتر كالي لينكس له عدد كبير من الإصدارات.
- الإصدار الأخير متوفر بمساحة 4.4 جيجا بايت لنظام 64 بت، 4.3 لنظام 32 بت، و3.78 جيجا بايت بالنسبة إلى Apple M1.
- ينصحكم كمبيوترجي بتحميل كالي لينكس بنظام 64 بت؛ فحتى لو كانت إمكانيات جهازك ضعيفة لا تقلق!
- والسبب أن كالي لينكس لا يحتاج لمتطلبات قوية..
- أيضاً لا أنصحك بتحميل نسخة light ، لأنها دائماً ما تكوت غير مكتملة وبها بعض المشاكل.
الموقع الرسمي لكالي لينكس
بعد تحميل نظام كالي لينكس ، كيف يمكن حرقه؟
لتتمكن من حرق نظام التشغيل كالي لينكس على فلاشة أو اسطوانة CD، سنحتاج أداة مساعدة. الأداة التي سنستخدمها تسمي Rufus ، تتميز هذه الأداة بأنها ذات حجم صغير لا يتعدى 1 ميغا بايت ، اضغط على الرابط التالي :
تحميل البرنامج من هنا
استخدام Rufus في حرق نظام كالي لينكس على فلاشة
- بعد تحميل Rufus مباشرة تفتح على الحاسوب الخاص بك أي لا تحتاج لعملية تثبيت.
- الأداة التي نستخدمها غير متوفرة باللغة العربية ولكن لا تقلق كمبيوترجي سيساعدك في تنفيذ خطوات الحرق حتى لو لم تفهم لغة الأداة.
- اسفل القائمة الأولى اختر الفلاشة USB التي تريد حرق كالي لينكس عليها.
- في القائمة رقم 2 (Selection) يمكنك تحديد النسخة التي قمت بتحميلها مسبقاً.
- بالنسبة للخانة الثالثة يُنصح بالاختيار “MBR”؛ وذلك لكي تكون النسخة المحروقة متماشية مع جميع الأجهزة باختلاف إمكانياتها.
- الاختيار التالي “FAT 32 (default)” اتركه كما هو ولا تغير فيه شيء، وكذلك باقي الاختيارات التالية اتركها كما هي.
- الآن اضغط Start أو démarrer لتبدأ عملية الحرق مباشرةً.
- ستظهر لك رسالة اختر منها “écrire en mode image dd” أي كتابة الصورة على الوضع DD، ثم اضغط OK.
- سيعطيك الآن رسالة تحذير لاخبارك بأن الفلاشة المستخدمة سيتم إزالة محتوياتها، اضغط OK.
- انتظر لحين الإنتهاء من التحميل الموجود أسفل خانة “Status”، وبعد الإنتهاء اضغط Close.
ملاحظة:
قبل بداية عملية الحرق سيتم عمل فورمات للفلاشة المستخدمة وستفقد جميع البيانات التي تخزنها على الفلاشة.
بعد تحميل kali linux للكمبيوتر ، كيف يمكن تثبيته؟
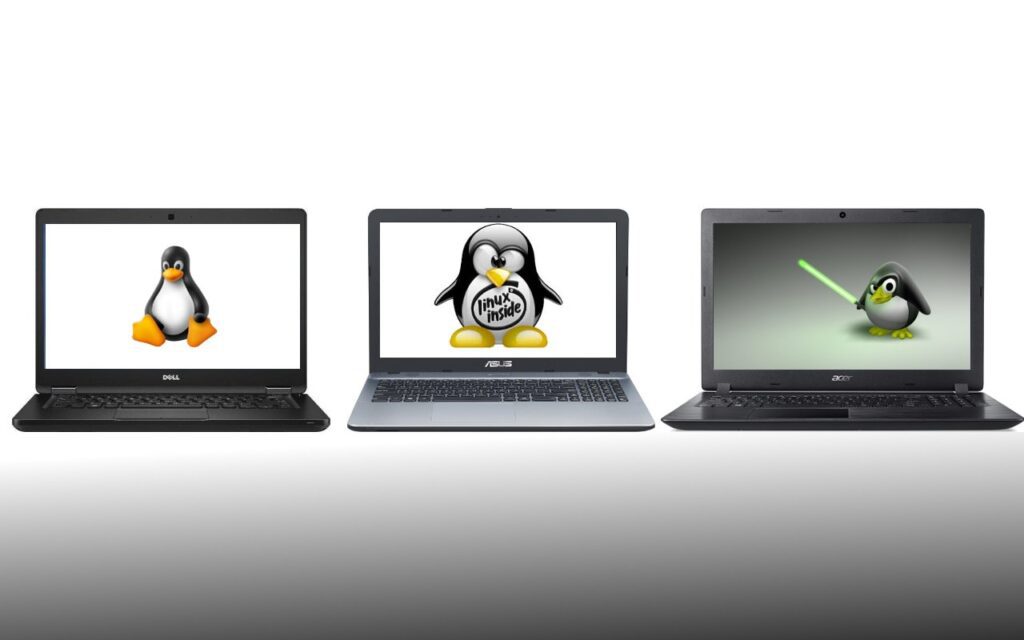
يتم ذلك من خلال عدة خطوات ، يجب عليك اتباعها بعناية من أجل الحصول على النتيجة الصحيحة ، وهذه الخطوات هي:
1- تهيئة جهاز الكمبيوتر لعملية التثبيت
- بعد الإنتهاء من مرحلة حرق نظام التشغيل كالي لينكس على فلاشة، نتوجه إلى الخطوة التالية وهي “تثبيت كالي لينكس”.
- اغلق الحاسوب الذي تريد تحميل كالي لينكس وتثبيته عليه، ثم ضع الفلاشة في هذا الكمبيوتر أو اللاب توب.
- اضغط على زر تشغيل الكمبيوتر (زرار الباور) وانتظر قليلاً لحين الاستجابة، ثم توجه إلى BOOT MANAGER.
- في شاشة التحميل السوداء الأولى ستجد في أسفلها ملاحظة تخبرك بالمفتاح المسؤول عن التوجه إلى boot manager.
- عملية التوجه إلى البوت مانيجر تكون عادةً بالضغط على مفتاح F12 من لوحة المفاتيح.
- ولكن يرجى الملاحظة انه في بعض الأجهزة يكون من مفتاح F11.
- استمر بالكبس على مفتاح f12 حتى يدخول الحاسوب في نظام boot device.
2- تحميل كالي لينكس من الفلاشة
- قم بتحديد الفلاشة USB التي ستقوم باستخدامها في تثبيت كالي لينكس، ثم اضغط على مفتاح Enter.
- من قائمة الخيارات التي أمامك اذهب باستخدام لوحة المفاتيح إلى الخيار Graphical Install، ثم Enter.
- في النافذة التالية سيطلب منك تحديد لغة تثبيت نظام التشغيل التي تريدها، وليكن اللغة الإنجليزية مثلاً.
- حدد اللغة التي تريدها ثم اضغط Enter، لتتوجه بعدها لتحديد موقعك، اختر مثلاً United States، ثم اضغط continue.
- بعد ذلك يطلب منك تحديد لغة لوحة المفاتيح لديك، اختر اللغة الإنجليزية أو أي لغة تستخدمها بشكل عام، ثم اضغط Enter.
- الآن تبدأ عملية قراءة البيانات التي ادخلناها مسبقاً، انتظر حتى انتهاء عملية التحميل.
3- تحديد نوع الإنترنت المستخدم
- يسألك النظام الآن عن وسيلة الإنترنت التي تستخدمها..
- في حالة استخدامك الإنترنت باستخدام كابل متصل بالحاسوب حدد الاختيار الأول.
- أما إذا كنت تستخدم الواي فاي حدد الاختيار الثاني ثم اضغط continue.
- إذا كنت تستخدم واي فاي سيطلب منك إدخال نوع الشبكة ونوع الحماية وكتابة باسورد شبكة الواي فاي المستخدمة.
- أما إذا كنت تستخدم الكابل فلن يسألك عن كل ذلك.
- الآن سيبدأ الحاسوب في قراءة المعلومات التي أدخلتها، انتظر حتى انتهاء علمية التحميل.
4- تعيين اسم المستخدم وكلمة مرور كالي لينكس
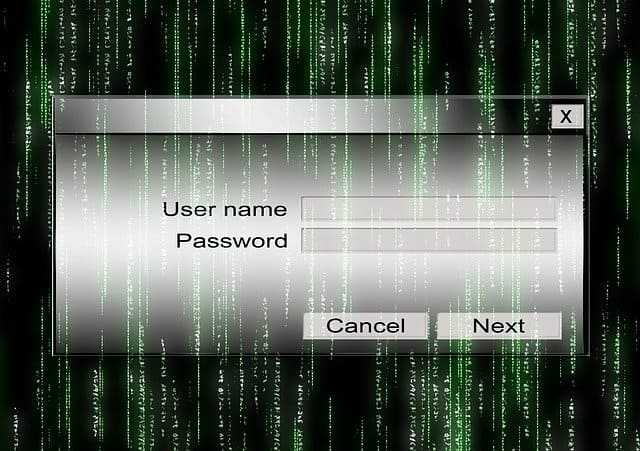
- الآن مطلوب إدخال اسم المستخدم الخاص بنظام التشغيل، سيكون الاسم المختار تلقائياً هو “kali”.
- يُفضل استبداله بكلمة “root” ومن ثم الضغط على continue.
- يسألك الحاسوب بعد ذلك عن اسمك الشخصي، اكتب اسمك أو أي اسم عموماً ثم اضغط Enter.
- لاحظ أن كالي لينكس يختلف عن باقي أنظمة التشغيل نسبياً في الإعدادت فهو على سبيل المثال لا يفتح إلى باستخدام كلمة مرور.
- لذا عندما يطلبك منك كتابة كلمة مرور لا تتركها خالية ولكن اكتب كلمة سر خاصة بك ثم قم بتأكيدها في الخانة التالية ثم اضغط continue.
5- تحديد المنطقة الزمنية
- الخطوة التالية يطلب منك اختيار المنطقة الزمنية الخاصة بك، ولكنها خطوة غير مهمة في عملية التثبيت..
- اختر اي منطقة زمنية وليكن مثلاً “Estern” ثم اضغط enter، ويمكنك ضبط الوقت في أي وقت بعد تثبيت كالي لينكس.
6- تقسيم مساحة القرص الصلب Hard disk
- في النافذة التي تحت عنوان partition disks سيطلب منك طريقة تقسيم مساحة الهارد دسك الخاص بك.
- توجه إلى الخيار الأخير “Manual” لتتمكن من تقسيم الذاكرة يدوياً.
- التقسيم اليدوي يمكنك من حذف محتويات أي بارتشن تريده، فبإمكانك من هنا عمل فورمات لجميع أجزاء الهارد.
- ولكننا لسنا بحاجة إلى ذلك، فقط نحتاج إلى حذف بارتشن C والذي عادةً ما تكون النسخة القديمة مثبتة به، لنضع به نظام كالي لينكس.
- حدد البارتشن C، ثم اضغط Enter.. وبعدها توجه للاختيار Delete the partition ثم continue لتظهر معك رسالة Free space، ثم continue.
- يمكنك إضافة بارتشن جديد بالضغط على create a new partition أو يمكنك تجاهل ذلك والاكتفاء بما لديك.
- اضغط على Automatically partition the free space، ثم All files in one partition ثم continue.
- الآن توجه للاختيار Finish Partition and write changes to disk ثم Enter، وفي النافذة التالية اختر Yes ثم Continue.
ملاحظة:
أجزاء القرص الصلب في كالي لينكس لا تسمي C، D، F كما هو الحال في نظام الويندوز.
ولكن ستعرف بارتشن C عن طريق معرفتك المسبقة بمساحة C القديمة.
7- تثبيت GRUB boot loader
- حالياً النظام في وضع التثبيت، انتظر لحين الانتهاء من تثبيت النظام على الكمبيوتر الخاص بك.
- الآن في نافذة Install the GRUB Boot loader on a hard disk يطلب منك تحديد مكان تثبيت الـ GRUB.
- حدد القرص الصلب وتحديداً البارتشن الذي قمت بتثبيت النظام عليه ثم Enter، وانتظر حتى تتم عملية تثبيت Grub boot.
8- تثبيت كالي لينكس النهائي
- بعد ذلك ستتوجه لعملية التثبيت الأخيرة، اضغط استمرار وانتظر لحين الانتهاء من تثبيت كالي لينكس بشكل نهائي.
- بعد الإنتهاء من تثبيت النظام سيقوم الحاسوب بعمل إعادة تشغيل تلقائي ليفتح مرة أخرى وقم تم تثبيت نظام كالي لينكس.
- اكتب اسم المسخدم “root” وكلمة المرور التي عيناها مسبقاً ثم اضغط Enter.
إلى هنا نكون قد وصلنا لنهاية مقالنا حول تحميل كالي لينكس ، أخبرنا في التعليقات إذا واجهت أي مشاكل أثناء تحميل كالي لينكس وسيقوم فريق كمبيوترجي بالرد عليك في اسرع وقت ممكن.
اقرأ أيضاً:
طريقة تثبيت وندوز ١١ على الاجهزه القديمه
 كمبيوترجي طريقك الى احتراف عالم الكمبيوتر والتكنلوجيا
كمبيوترجي طريقك الى احتراف عالم الكمبيوتر والتكنلوجيا