يمكنك الآن وبكل سهولة تفعيل خاصية Search with screenshot الجديدة في ويندوز 10 ،وتوجد تلك الخاصية الآن بعد تحديثات مايو 2020 الجديدة التي تم إضافتها على نظام ويندوز 10، والتي تساعدك في عملية البحث من خلال استخدام لقطة الشاشة أو السكرين شوت (تصوير شاشه الكمبيوتر) ،وببساطة ويمكنك بكل بساطة الآن وأنت تقوم بالتصفح على الانترنت ورأيت صورة ورغبت في البحث عن الصور المشابهة لها على الويب، أو معرفة أي تفاصيل عنها أو معلومات أن تعرف كل ذلك من خلال تفعيل خاصية Search with screenshot الجديدة في ويندوز 10.
تفعيل خاصية Search with screenshot
هي عبارة عن خاصية جديدة تم إضافتها إلى نظام ويندوز 10 في اخر تحديثات النظام.
والتي تمكنك من البحث عن تفاصيل الصور من خلال لقطة شاشة أو Search with a screenshot.
حيث تعمل من خلال أخذ سكرين شوت للجزء الذي توجد فيه الصورة.
ويقوم بعد ذلك ويندوز 10 بالبحث عبر محرك Bing وتوفير الصور ذات الصلة والمتشابهة التي تتصل بالموضوع.
تأتي تلك الميزة ضمن آخر تحديثات أطلقتها شركة مايكروسوفت على نظام تشغيل ويندوز 10 ضمن شريط البحث مع قائمة ابدأ.
لكن يجب أن تراعي أن تلك الميزة متاحة فقط للمستخدمين لنظام ويندز 10 التابعين للولايات المتحدة الأمريكية فقط.
ولكي تتمكن من استخدام تلك الميزة وتفعيل خاصية “Search with screenshot” الجديدة في ويندوز 10 يجب أن تقوم بتغيير إعدادات المنطقة على جهازك والتي تتم بكل سهولة.
يتم تغير اعدادات المنطقة بهذه الخطوات
- انتقل إلى قائمة Start إبدأ
- ثم الإعدادات الموجوده على اشاره دائره صغيرة
- خيار الخصوصية
- ثم الموقع.
- ثم انقر خيار “تغير ” كما في الشكل الأسفل.
- اختر بلد united state .
ملاحظه هذا لن يغير اي شيء في اعدادات الجهاز.
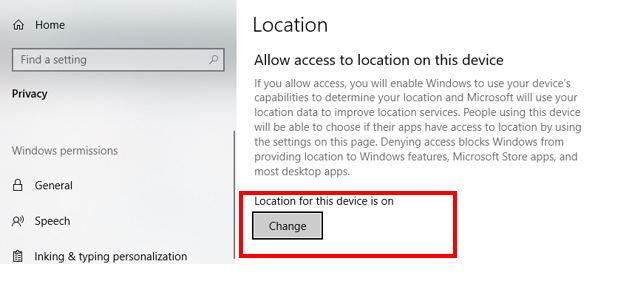
استخدام وتفعيل خاصية Search with screenshot
يمكنك استخدام تلك الميزة بسهولة من خلال الخطوات التالية:
- قم بفتح النافذة الخاصة بالبحث، وقم بالضغط على كل من مفتاح Win + حرف S (سـ) في نفس الوقت معا.
- كما يمكنك النقر فوق الأيقونة الخاصة بالعدسة التي توجد بجانب قائمة ابدأ على الجانب الأيسر من أسفل شريط المهام.
- سوف تظهر أمامك أيقونة جديدة تحمل اسم Search with a screenshot، قم بالنقر وسيتم على الفور تفعيل أداة Snip & Sketch، وذلك كي تتمكن من التقاط صورة للشاشة، بعد ذلك يمكنك اختيار منطقة وتحديدها كي يتم إجراء البحث الذي تريده لها.
- بعد أن تحدد الصورة أو منطقة البحث، سوف تبدأ الأداة على الفور في العمل وتفعيل ” متصفح مايكروسوفت إيدج”، وذلك للبحث عن الصور المشابهة عبر محرك Bing وبعدها ع الفور ستظهر لك العديد من الصور المشابهة ومماثلة لتلك الصورة التي حددتها في لقطة الشاشة.
- لتحديد الجزء المراد البحث عنه في صورة ما قم بالضغط على “Visual search”
كما يمكنك أيضًا إلتقاط صورة لنص وسوف تستخرج لك تلك الميزة هذا النص بسهولة، وتأتي إليك بنتائج البحث سواء كانت ضمن أخبار أو أي مكان آخر.
 كمبيوترجي طريقك الى احتراف عالم الكمبيوتر والتكنلوجيا
كمبيوترجي طريقك الى احتراف عالم الكمبيوتر والتكنلوجيا
تعليق واحد
تعقيبات: تفعيل ميزة التحقق بخطوتين في حساب جوجل - كمبيوترجي