حل مشكلة الكمبيوتر لا يشتغل ويندوز 7 و 8 : الأسباب والحلول
مثل أي نظام تشغيل ، يحتوي Windows أيضًا على أخطاء. لحسن الحظ لدينا حل مشكلة الكمبيوتر لا يشتغل ، زاد استقرار برامج Microsoft بشكل كبير في السنوات الأخيرة. عندئذ يكون الأمر أكثر إثارة للدهشة بالنسبة للعديد من المستخدمين عندما لا يبدأ Windows باضهار عيوبه في البداية. ثم يبدأ العمل الشاق مع الوقت وبدأ ضهور الأخطاء لاستكشافها وإصلاحها: هل هناك خطأ في البرنامج؟ أم أن أحد مكونات الجهاز به عطل ما؟
نعرض لك الطرق الأكثر شيوعًا في موقعنا كمبيوترجي للعثور على سبب المشكلة وحلها.
ماذا لو لم يشتغل Windows عند الاقلاع ؟
لم يعد Windows يبدأ التشغيل بشكل صحيح ، أو يظل شعار Microsoft على الشاشة إلى أجل غير مسمى ، أو هل تظهر قائمة التمهيد على الفور؟ في هذه الحالة ، يكون السبب عادةً من جانب البرنامج . لحسن الحظ ، إذا كانت هذه هي الحالة ، فهناك قائمة كاملة بالحلول الممكنة التي يمكنها حل المشكلة دون الحاجة إلى تفكيك جهاز الكمبيوتر الخاص بك بالكامل.
حل مشكلة الكمبيوتر لا يشتغل عبر بدأ تشغيل Windows في الوضع الآمن
يجب أن يكون الوضع الآمن عادةً أول حل تفكر فيه عندما تواجه مشاكل عند بدأ تشغيل Windows كالمعتاد. هذا هو الحل المبدأي الذي يعتمد عليه نضام التشغيل ويندوز لحد الساعة ، والذي يتمثل في اشتغال وبدأ الويندوز بطريقة عادية جدا ولكن بدون أي بدء تلقائي للبرامج ومع عدد قليل من برامج التشغيل القياسية الضرورية للغاية . على سطح المكتب ، يمكن التعرف على الوضع الآمن على الفور من خلال دقة الشاشة غير العادية.
يمكن الوصول إليه في جميع إصدارات Windows عبر قائمة BIOS (نظام الإدخال / الإخراج الأساسي) أو على أجهزة الكمبيوتر الأحدث عبر قائمة UEFI (واجهة البرامج الثابتة القابلة للتوسيع). تفتح هذه النافذة إذا ضغطت على أي مفتاح أو مجموعة مفاتيح عند بدء تشغيل الكمبيوتر قبل ظهور شعار Windows. يعتمد ذلك على إصدار BIOS أو إصدار UEFI الذي تحتفظ به الشركة المصنعة للجهاز. لذا تصل إلى وجهتك على العديد من أجهزة الكمبيوتر التي تعمل بنظام Windows 10 باستخدام مجموعة المفاتيح [Ctrl] + [F8] . يمكنك العثور على الطريقة للدخول للوضع الآمن الخاص بجهازك في دليل مستخدم جهاز الكمبيوتر الخاص بك ؛ أو في بعض الاصدارات ، فإن تركيبة المفاتيح المطلوبة للاقلاع بالوضع الآمن لويندوز يتم عرضها بجانب شعار Windows أثناء عملية الاقلاع.
نصيحة :
يتم تشغيل أجهزة الكمبيوتر الحديثة بسرعة كبيرة ، ولا يتوفر لديك سوى وقت قصير لاستدعاء قائمة BIOS أو قائمة UEFI . الحل: اضغط على مجموعة المفاتيح عدة مرات في تتابع سريع حتى يتم حفظ إدخالك أيضًا. إذا فاتتك نافذة الوقت ، فما عليك سوى إعادة تشغيل الكمبيوتر والمحاولة مرة أخرى.
في قائمة BIOS أو UEFI ، يمكنك الآن الاختيار بين الخيارات الثلاثة التالية:
- الوضع الآمن : يبدأ تشغيل Windows في بيئة سطح المكتب (Explorer) ، ولكن بوظائف محدودة وعرض منخفض.
- التشغيل في الوضع الآمن مع برامج تشغيل الشبكة : بالإضافة إلى بدء تشغيل الخدمات التي توفر الوصول إلى الإنترنت ، على سبيل المثال لتنزيل برامج تشغيل جديدة أو أدوات إصلاح خارجية.
- الوضع الآمن مع موجة الأوامر: بدلاً من مستكشف Windows ، يبدأ موجه أوامر cmd.exe ، حيث يمكن للمستخدمين المتقدمين إدخال أوامر نصية ، على سبيل المثال ، لنسخ البيانات الشخصية احتياطيًا أو تشغيل برنامج مكافحة فيروسات.
إذا كان من الممكن بدء تشغيل جهاز الكمبيوتر الخاص بك في الوضع الآمن ، فيمكنك افتراض عدم وجود مشكلة في إعدادات النظام أو برامج التشغيل الافتراضية. في بيئة سطح المكتب الآمنة ، على سبيل المثال ، يمكنك الآن المسح بحثًا عن الفيروسات أو إلغاء تثبيت البرامج المثبتة حديثًا (في “لوحة التحكم” ضمن “البرامج والميزات”) أو برامج التشغيل (في “إدارة الأجهزة” ). ثم أعد تشغيل الكمبيوتر لمعرفة ما إذا كان قد تم حل المشكلة. إذا لم يكن الأمر كذلك ، فإن الخطوة التالية هي إصلاح نظام Microsoft Windows تلقائيًا.
حل مشكلة الكمبيوتر لا يشتغل عبر اختبار الإصلاح التلقائي لنظام التشغيل Windows
إذا لم يعمل الوضع الآمن ، يجب أن تحاول استعادة النظام تلقائيًا. ستحتاج إلى قرص التثبيت الخاص بإصدار Windows الخاص بك . يحتوي هذا القرص على مجلد به بيئة استرداد Windows (بيئة استرداد Windows ، باختصار: WinRE) ، والتي يمكنها اكتشاف العديد من الأخطاء وتصحيحها تلقائيًا.
بالنسبة لأجهزة الكمبيوتر القديمة ، غالبًا ما كان يتم توفير قرص DVD معها ، والذي كان بمثابة وسيط بيانات التثبيت. اليوم ، يوجد Windows RE غالبًا في قسم نظام منفصل يجب تنشيطه بضغطة زر. سيطلب منك Windows أحيانًا إنشاء وسيط بيانات قابل للتمهيد مثل محرك أقراص USB باستخدام ترخيص رقمي.
لكي تتمكن من استخدام قرص التثبيت المحدد لإصلاح Windows ، تحتاج إلى التأكد من قيام جهاز الكمبيوتر بالاقلاع منه. للقيام بذلك ، انتقل إلى قائمة BIOS أو UEFI (كما هو موضح أعلاه) واستخدم مفاتيح الأسهم على لوحة المفاتيح للانتقال إلى علامة التبويب ” التمهيد ” (قد يكون لهذا الاسم أيضًا اسمًا مختلفًا ولكنه مشابه جدًا). حدد وسائط التثبيت واضغط على [Enter]. في قائمة البداية التي تفتح ، انقر على ” خيارات استرداد الكمبيوتر ” في أسفل اليسار.
اعتمادًا على إصدار Windows ، يمكنك الوصول إلى الإصلاح التلقائي للنظام بطرق مختلفة:
- Windows 10 و 8 : استكشاف الأخطاء وإصلاحها> خيارات متقدمة> استعادة النظام.
- Windows 7 : خيارات بدء التشغيل المتقدمة> إصلاح الكمبيوتر.
قم باستعادة الإصدار السابق من Windows
إذا كان الإصدار الحالي من Windows لا يمكن إصلاحه يدويًا أو تلقائيًا ، فإن خيارك التالي هو استعادة نظام التشغيل إلى حالته السابقة عندما كان كل شيء لا يزال يعمل. ستؤدي استعادة النظام هذه إلى ترك ملفاتك الشخصية كما هي ، على عكس إعادة تثبيت النظام.
ومع ذلك ، فإن الشرط الأساسي هو توفر صورة نظام مخزنة مسبقا. إذا لم تكن قد فعلت هذه الميزة بنفسك من قبل ، فسيقوم Windows تلقائيًا بإنشاء مثل هذه الصور على فترات منتظمة أو عند تغيير شيء أساسي في برمجيات النظام ، على سبيل المثال عند تثبيت برامج التشغيل ، واستبدال برامج التشغيل. مكون جهاز أو تحديث.
ومع ذلك ، فإن عملية النسخ الاحتياطي التلقائية هذه تتضمن فقط قرص النظام الموجود عادةً على محرك الأقراص C
إذا كنت تريد تضمين جميع الأقسام الأخرى أيضًا ، فعليك القيام بذلك يدويًا . منذ إطلاق Windows 7 ، من الممكن إنشاء صور للنظام باستخدام أدوات سهلة الاستخدام من على لوحة التحكم الخاصة بويندوز.
يمكن العثور عليها في المسارات التالية:
- Windows 10 : لوحة التحكم> النظام والأمان> النسخ الاحتياطي والاستعادة> إنشاء صورة النظام.
اما في الاصدارات الأقدم فهذه هي الطريقة :
- Windows 8 : لوحة التحكم> النظام والأمان> محفوظات إصدارات الملف> النسخ الاحتياطي لصور النظام.
- Windows 7 : لوحة التحكم> النظام والأمان> النسخ الاحتياطي والاستعادة> إنشاء صورة نظام> تكوين نسخة احتياطية
ستحتاج بعد ذلك إلى تحديد الأقسام المطلوبة ووسائط الاسترداد ، مثل محرك أقراص ثابت خارجي. يمكن أن يستغرق حفظ صورة النظام الخاص بك في أي مكان من بضع دقائق إلى بضع ساعات ، اعتمادًا على كمية البيانات وبالطبع أداء جهاز الكمبيوتر الخاص بك.
إذا لم يقلع Windows بعد كل هذا وتريد استعادة إصدار سابق من نظام التشغيل الخاص بك ، فقم بالتمهيد من قرص الاسترداد أو الوسائط (كما هو موضح أعلاه) وانتقل إلى العنصر التالي في قائمة البدأ :
- Windows 10 و 8 : خيارات متقدمة> استعادة النظام
- Windows 7 : خيارات بدء التشغيل المتقدمة> إصلاح الكمبيوتر> استعادة النظام
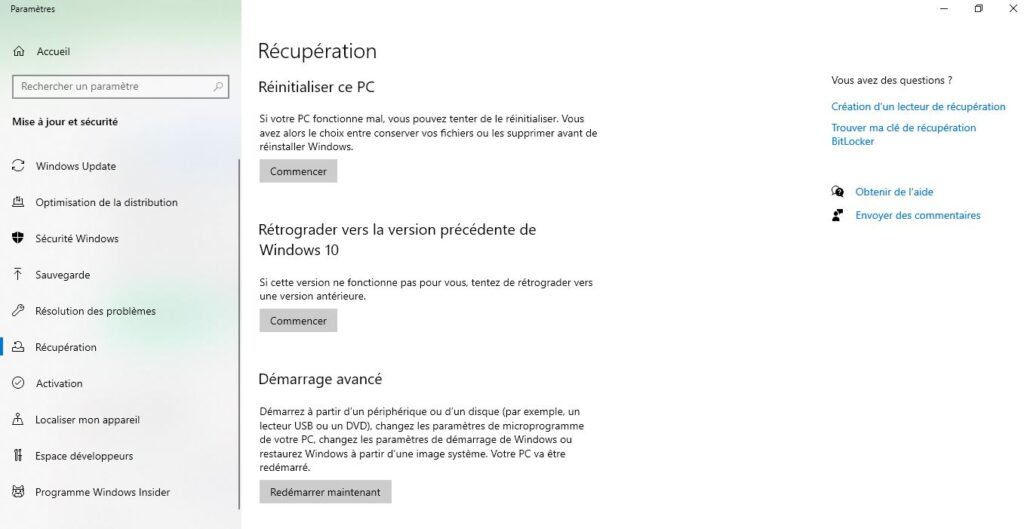
حل مشكلة الكمبيوتر لا يشتغل عبر إصلاح مدير اقلاع الويندوز
في بعض الأحيان قد تكون محظوظًا وسيرجع Windows مباشرةً رسالة خطأ تشير إلى المشكلة الأساسية:
” BOOTMGR مفقود ” أو ” Bootmanager مفقود ” يعني أن البرنامج الذي يتحكم في عملية بدء تشغيل Windows قد تمت إزالته أو تالف. يمكن أن يحدث هذا ، على سبيل المثال ، بسبب الفيروسات. في هذه الحالة ، تحتاج إلى إعادة تثبيت أو إصلاح مدير التمهيد. يتم الاهتمام بهذه المهمة في نفس الوقت عن طريق الإصلاح التلقائي للنظام في الحلول التي شرحناها شابقا.
إذا لم يؤد استخدام وسيط بيانات التثبيت إلى النتيجة المتوقعة ، بخلاف التوقعات ، فيمكنك أيضًا المتابعة يدويًا: للقيام بذلك ،
افتح ” الوضع الآمن مع موجة الأوامر ” كما سبق وشرحناه .
أدخل الآن أوامر cmd الثلاثة التالية واحدًا تلو الآخر في سطر الأوامر وقم بتأكيد كل منها باستخدام مفتاح [Enter] :
الأمر الأول :
bootrec /fixmbrو هذاالأمر الثاني :bootrec /fixbootالأمر الثالث :bootrec /rebuildbcd
عند إدخال الأوامر ، انتبه للمسافة بين المصطلحين. إذا كانت هذه العملية معقدة للغاية بالنسبة لك ، فيمكنك أيضًا استخدام استعادة النظام لاستعادة Windows إلى الحالة التي كان فيها.
أعد تثبيت نظام التشغيل Windows
إذا لم يساعدك أي شيء آخر ، فإن الطريقة الأكثر صرامة هي دائمًا إعادة تثبيت نظام التشغيل الخاص بك بالكامل . ستحتاج إلى قرص التثبيت الخاص بك مرة أخرى . قبل القيام بذلك ، يجب عليك نسخ بياناتك الشخصية احتياطيًا . يجب أن يتم ذلك على فترات منتظمة ، تمامًا مثل تسجيل صورة النظام الخاص بك ، بحيث تكون مستعدًا دائمًا لمشكلة ما.
كل ما عليك فعله هو استخدام خيار ” تعديل الجدول الزمني ” ، والذي يمكن العثور عليه في الأماكن التالية في أدوات Windows المضمنة:
- Windows 10 : لوحة التحكم> النظام والأمان> الأمان والصيانة> استعادة> تكوين استعادة النظام> إنشاء.
اما في الاصدارات الأقدم فهذه هي الطريقة :
- Windows 8 : لوحة التحكم> النظام والأمان> ملفات النسخ الاحتياطي مع محفوظات إصدار الملف
- Windows 7 : لوحة التحكم> النظام والأمان> النسخ الاحتياطي والاستعادة> تكوين النسخ الاحتياطي
يوصى أيضًا بإجراء تثبيت نظيف لنظام التشغيل Windows إذا تلقيت رسالة خطأ ” لم يتم العثور على نظام التشغيل ” أو ” نظام التشغيل مفقود ” عند بدء تشغيل جهاز الكمبيوتر. هذا هو الحال غالبًا إذا قمت بتثبيت محرك أقراص ثابت جديد على جهاز الكمبيوتر الخاص بك الذي لا يحتوي على نظام تشغيل حتى الآن. ولكن تحقق أولاً مما إذا لم تقم بتغيير ترتيب التمهيد ولم يتم التعرف على محرك الأقراص الثابتة لهذا السبب. وإلا ، فأنت تقوم بتثبيت جديد مقابل لا شيء.
ماذا لو لم يشتغل الكمبيوتر حتى الآن؟
أنت الآن تعرف ما يجب فعله عندما يتوقف نظام التشغيل Windows الخاص بك عن البدء بشكل صحيح. ولكن ماذا لو ظهرت شاشة الموت الزرقاء المخيفة (Blue Screen of Death) بعد تشغيل الكمبيوتر أو كانت الشاشة سوداء تمامًا ؟ إذا لم يتم بدء تشغيل Windows أو قائمة BIOS أو قائمة UEFI ، فقد لا يكون هناك خطأ في البرنامج ، بل خطأ في الجهاز . من المحتمل أن بطاقة الرسومات غير متصلة بشكل صحيح ، أو يوجد غبار على نقاط الاتصال الرئيسية بالذاكرة ، أو أن المعالج المثبت حديثًا غير متوافق مع اللوحة الأم القديمة.
معرفة الخلل بالضبط :
لتتمكن من استبعاد هذه الاحتمالات الأخيرة ، يجب عليك أولاً محاولة تحديث BIOS أو UEFI. للقيام بذلك ، تحتاج إلى إعادة تثبيت المعالج القديم الخاص بك ثم البحث عن ملفات التحديث الصحيحة على موقع الشركة المصنعة للوحة الأم. لكن احذر: يرتبط تحديث BIOS أو UEFI بمخاطر معينة. لذلك ، من الأفضل إنشاء نسخة احتياطية قبل .
إذا لم يتم حل المشكلة بعد ، فسيتعين عليك اللجوء إلى إجراء الاستبعاد : للقيام بذلك ، قم بإزالة جميع الأجهزة المثبتة والمتصلة حديثًا (بما في ذلك الأجهزة الطرفية مثل الطابعات وسماعات الرأس) وإعادة تشغيل الكمبيوتر. إذا بدأ جهاز الكمبيوتر الخاص بك ونظام التشغيل Windows بنجاح ، فأعد توصيل الجهاز الذي تمت إزالته واحدًا تلو الآخر وأعد تشغيل الكمبيوتر حتى تجد الجاني. تحقق أيضًا من أن توصيلات الكابلات في حالة عمل جيدة. من الجيد أيضًا اختبار أي أجهزة تشك في وجود خلل فيها في جهاز كمبيوتر آخر قبل التخلص منها قبل الأوان.
في بعض الأحيان ، يمكن أن تساعدك الإشارات الصادرة من BIOS أو UEFI أيضًا في تحديد مصدر الخطأ: بعد التشغيل ، يرسل الكمبيوتر إشارة واضحة ، عن طريق سلسلة من الإشارات الصوتية ، التي تسبب المشكلة. لكن ما هي هذه الأصوات؟ على سبيل المثال ، تصدر ( American Megatrends AMI) ، الشركة الأمريكية لتصنيع الأجهزة والبرامج ، صفيرًا باستمرار للحصول على مصدر طاقة خاطئ وخط قصير طويل لخطأ فادح في اللوحة الأم. ومع ذلك ، فإن نغمة واحدة قصيرة تعني دائمًا أن البداية كانت ناجحة.
 كمبيوترجي طريقك الى احتراف عالم الكمبيوتر والتكنلوجيا
كمبيوترجي طريقك الى احتراف عالم الكمبيوتر والتكنلوجيا